「はじめましょう」の版間の差分
(「とりあえずやってみた」といったものです) |
(タグ・画像調整) |
||
| (同じ利用者による、間の3版が非表示) | |||
| 行1: | 行1: | ||
| + | == はじめましょう == | ||
| + | <span id='label_getstarted'></span> | ||
| + | |||
本章では、QGISのインストール、QGISウェブページにあるサンプルデータ、最初の実行と、ラスタとベクタのレイヤの表示を行うサンプル実行について説明します。 | 本章では、QGISのインストール、QGISウェブページにあるサンプルデータ、最初の実行と、ラスタとベクタのレイヤの表示を行うサンプル実行について説明します。 | ||
| − | = インストール = | + | === インストール === |
| + | <span id='label_installation'></span> | ||
| + | |||
QGISのインストールはとても簡単です。 | QGISのインストールはとても簡単です。 | ||
MS Windows用とMac OS X用の標準インストールパッケージがあります。 | MS Windows用とMac OS X用の標準インストールパッケージがあります。 | ||
各種GNU/Linux用バイナリパッケージ(rpmとdeb)とインストールマネージャに追加するソフトウェアレポジトリが提供されています。 | 各種GNU/Linux用バイナリパッケージ(rpmとdeb)とインストールマネージャに追加するソフトウェアレポジトリが提供されています。 | ||
| − | バイナリパッケージの最新の情報はQGISウェブサイト http://qgis.osgeo.org/download/ にあります。 | + | バイナリパッケージの最新の情報はQGISウェブサイト {{Template:URL|http://qgis.osgeo.org/download/}} にあります。 |
| + | |||
| + | ===== ソースからのインストール ===== | ||
| − | |||
QGISをソースからビルドする必要がある場合は、 | QGISをソースからビルドする必要がある場合は、 | ||
| − | コーディングとコンパイルのガイドが http://qgis.osgeo.org/documentation/ にあります。 | + | コーディングとコンパイルのガイドが {{Template:URL|http://qgis.osgeo.org/documentation/}} にあります。 |
インストール方法はQGISソースコードとともに配布しています。 | インストール方法はQGISソースコードとともに配布しています。 | ||
| − | = サンプルデータ = | + | === サンプルデータ === |
| + | <span id='label_sampledata'></span> | ||
| + | |||
ユーザガイドには、QGISサンプルデータセットをもとにした例があります。 | ユーザガイドには、QGISサンプルデータセットをもとにした例があります。 | ||
| − | WindowsインストーラにはQGISサンプルデータセットをダウンロードするオプションがあります。 | + | |
| − | + | {{Template:Win}}WindowsインストーラにはQGISサンプルデータセットをダウンロードするオプションがあります。 | |
| + | これにチェックを入れると、{{Template:FileName|マイドキュメント}}フォルダにダウンロードされ、{{Template:FileName|GIS Database}}というフォルダに置かれます。 | ||
エクスプローラを使ってこのフォルダを他の都合の良い位置に移動してもかまいません。 | エクスプローラを使ってこのフォルダを他の都合の良い位置に移動してもかまいません。 | ||
最初のQGISのインストールの際に、サンプルデータセットをインストールすするチェックボックスにチェックを入れなかった場合は、次の方法でインストールします。 | 最初のQGISのインストールの際に、サンプルデータセットをインストールすするチェックボックスにチェックを入れなかった場合は、次の方法でインストールします。 | ||
| − | + | <ul> | |
| − | + | <li>QGISウェブサイト http://qgis.osgeo.org/download からダウンロードする | |
| + | <li>download the sample data from the QGIS website | ||
| + | {{Template:URL|http://qgis.osgeo.org/download}}; or | ||
| + | <li>QGISをアンインストールして、再インストールの際にデータダウンロードのオプションにチェックを入れる | ||
| + | </ul> | ||
| − | GNU/Linux と MaxOS X の場合は、データセットインストールパッケージの rpm, deb, dmg がまだありません。 | + | {{Template:Nix}}{{Template:OSX}}GNU/Linux と MaxOS X の場合は、データセットインストールパッケージの rpm, deb, dmg がまだありません。 |
| − | + | サンプルデータセットを使うには、{{Template:FileName|qgis_sample_data}} の zip または tar形式 のアーカイブを {{Template:URL|http://download.osgeo.org/qgis/data/}} からダウンロードして、 | |
お使いのコンピュータ上で解凍します。 | お使いのコンピュータ上で解凍します。 | ||
アラスカデータセットには、例で使うGISデータとユーザガイドにあるスクリーンショットの全てが入っています。 | アラスカデータセットには、例で使うGISデータとユーザガイドにあるスクリーンショットの全てが入っています。 | ||
| 行30: | 行43: | ||
QGISのサンプルデータセットの投影は、アルベルス正積円錐図法で、単位はフィートです。EPSGコードは2964です。 | QGISのサンプルデータセットの投影は、アルベルス正積円錐図法で、単位はフィートです。EPSGコードは2964です。 | ||
| − | < | + | <pre> |
PROJCS["Albers Equal Area", | PROJCS["Albers Equal Area", | ||
GEOGCS["NAD27", | GEOGCS["NAD27", | ||
| 行51: | 行64: | ||
PARAMETER["false_northing",0], | PARAMETER["false_northing",0], | ||
UNIT["us_survey_feet",0.3048006096012192]] | UNIT["us_survey_feet",0.3048006096012192]] | ||
| − | </ | + | </pre> |
QGISをGRASSのグラフィカルなフロントエンドとして使うつもりでしたら、 | QGISをGRASSのグラフィカルなフロントエンドとして使うつもりでしたら、 | ||
| − | GRASS | + | GRASS GISの公式ウェブサイトで、サンプル位置(Spearfish や サウスダコタなど)の選択が可能です。 |
| − | + | {{Template:URL|http://grass.osgeo.org/download/data.php}} | |
| − | = サンプルセッション = | + | === サンプルセッション === |
| + | <span id='samplesession'></span> | ||
QGISのインストールとサンプルデータセットが使用可能になったところで、 | QGISのインストールとサンプルデータセットが使用可能になったところで、 | ||
短い、単純なQGISサンプルセッションのデモンストレーションを行いたいと思います。 | 短い、単純なQGISサンプルセッションのデモンストレーションを行いたいと思います。 | ||
ラスタレイヤとベクタレイヤを表示します。 | ラスタレイヤとベクタレイヤを表示します。 | ||
| − | qgis_sample_data/raster/landcover.img の土地被覆ラスタと qgis_sample_data/gml/lakes.gml の湖沼ベクタとを使います | + | {{Template:FileName|qgis_sample_data/raster/landcover.img}} の土地被覆ラスタと {{Template:FileName|qgis_sample_data/gml/lakes.gml}} の湖沼ベクタとを使います |
| + | |||
| + | ===== QGISの開始 ===== | ||
| − | + | <ul> | |
| − | + | <li>{{Template:Nix}}コマンドプロンプトからは qgis と入力して開始します。 | |
| − | + | <li>{{Template:Win}}スタートメニューかデスクトップショートカット、またはQGISプロジェクトファイルをダブルクリックします。 | |
| − | + | <li>{{Template:OSX}}アプリケーションフォルダのアイコンをダブルクリックします。 | |
| + | </ul> | ||
| − | == ラスタレイヤとベクタレイヤのサンプルデータセットからのロード == | + | ===== ラスタレイヤとベクタレイヤのサンプルデータセットからのロード ===== |
| − | + | <ol> | |
| − | + | <li>{{Template:ToolBtnTwo|mActionAddRasterLayer|Load Raster}} アイコンをクリックします。<br /><br /> | |
| − | + | <li>{{Template:FileName|qgis_sample_data/raster/}} フォルダを開いて、ERDAS Img ファイルの {{Template:FileName|landcover.img}} を選択して、{{Template:Button|オープン}} をクリックします。<br><br> | |
| − | + | <li>ファイルがブラウズされていないなら、「ファイルの種類」コンボボックス (ダイアログの下部) が正しいか確認してください。この場合は、「Erdas Imagine Images (*.img, *.IMG)」 となっているか確認します。<br /><br /> | |
| − | + | <li>{{Template:ToolBtnTwo|mActionAddOgrLayer|Load Vector}} アイコンをクリックします。<br><br> | |
| − | + | <li>「Add Vector Layer」ダイアログで {{Template:Button|ブラウズ}} をクリックします。<br><br > | |
| − | + | <li>{{Template:FileName|qgis_sample_data/gml/}} フォルダを表示して、 ファイルの種類を「Geography Markup Language」に指定して、GMLファイルの {{Template:FileName|lakes.gml}} を選択して {{Template:Button|オープン}} をクリックしてダイアログを閉じ、 {{Template:Button|OK}} をクリックします。<br /><br /> | |
| − | + | <li>湖沼が見えるように、少し拡大します。<br><br> | |
| − | + | <li>「レイヤ」ペイン(左側)の{{Template:FileName|「Lakes」}}レイヤをダブルクリックして、{{Template:Dialog|レイヤプロパティ}} ダイアログを開きます。<br><br> | |
| − | + | <li>{{Template:Tab|シンボル}} タブをクリックして、「塗りつぶし色」に青を指定します。<br ><br> | |
| − | + | <li>{{Template:Tab|ラベル}} タブをクリックして、{{Template:CheckBox|ラベルを表示}} チェックボックスにチェックを入れると、ラベル表示が可能になります。「Field containing label」に「NAMES」を指定します。<br /><br /> | |
| + | <li>{{Template:Button|適用}} ボタンをクリックします。<br /> | ||
| + | </ol> | ||
| + | <!-- | ||
[[ファイル:simple_session.png|frame|center|図 簡単なQGISセッション]] | [[ファイル:simple_session.png|frame|center|図 簡単なQGISセッション]] | ||
| + | --> | ||
| + | <table align='center'> | ||
| + | <caption>'''図 1:''' 簡単なQGISセッション {{Template:Nix}}</caption> | ||
| + | <tr><td><span id='fig:simple_session'></span> | ||
| + | [[File:simple_session.png|454px]]</td></tr></table> | ||
QGISでラスタレイヤとベクタレイヤの表示がどれだけ簡単かお分かりいただけたと思います。 | QGISでラスタレイヤとベクタレイヤの表示がどれだけ簡単かお分かりいただけたと思います。 | ||
以降のセクションに移動して、使用可能な機能、フィーチャー、設定に関することと、これらの使用方法について学習してみてください。 | 以降のセクションに移動して、使用可能な機能、フィーチャー、設定に関することと、これらの使用方法について学習してみてください。 | ||
2009年10月4日 (日) 14:42時点における最新版
目次
はじめましょう
本章では、QGISのインストール、QGISウェブページにあるサンプルデータ、最初の実行と、ラスタとベクタのレイヤの表示を行うサンプル実行について説明します。
インストール
QGISのインストールはとても簡単です。 MS Windows用とMac OS X用の標準インストールパッケージがあります。 各種GNU/Linux用バイナリパッケージ(rpmとdeb)とインストールマネージャに追加するソフトウェアレポジトリが提供されています。 バイナリパッケージの最新の情報はQGISウェブサイト http://qgis.osgeo.org/download/ にあります。
ソースからのインストール
QGISをソースからビルドする必要がある場合は、 コーディングとコンパイルのガイドが http://qgis.osgeo.org/documentation/ にあります。 インストール方法はQGISソースコードとともに配布しています。
サンプルデータ
ユーザガイドには、QGISサンプルデータセットをもとにした例があります。
![]() WindowsインストーラにはQGISサンプルデータセットをダウンロードするオプションがあります。
これにチェックを入れると、マイドキュメントフォルダにダウンロードされ、GIS Databaseというフォルダに置かれます。
エクスプローラを使ってこのフォルダを他の都合の良い位置に移動してもかまいません。
最初のQGISのインストールの際に、サンプルデータセットをインストールすするチェックボックスにチェックを入れなかった場合は、次の方法でインストールします。
WindowsインストーラにはQGISサンプルデータセットをダウンロードするオプションがあります。
これにチェックを入れると、マイドキュメントフォルダにダウンロードされ、GIS Databaseというフォルダに置かれます。
エクスプローラを使ってこのフォルダを他の都合の良い位置に移動してもかまいません。
最初のQGISのインストールの際に、サンプルデータセットをインストールすするチェックボックスにチェックを入れなかった場合は、次の方法でインストールします。
- QGISウェブサイト http://qgis.osgeo.org/download からダウンロードする
- download the sample data from the QGIS website http://qgis.osgeo.org/download ; or
- QGISをアンインストールして、再インストールの際にデータダウンロードのオプションにチェックを入れる
![]()
![]() GNU/Linux と MaxOS X の場合は、データセットインストールパッケージの rpm, deb, dmg がまだありません。
サンプルデータセットを使うには、qgis_sample_data の zip または tar形式 のアーカイブを http://download.osgeo.org/qgis/data/ からダウンロードして、
お使いのコンピュータ上で解凍します。
アラスカデータセットには、例で使うGISデータとユーザガイドにあるスクリーンショットの全てが入っています。
また、GRASSの小さいデータベースも入っています。
QGISのサンプルデータセットの投影は、アルベルス正積円錐図法で、単位はフィートです。EPSGコードは2964です。
GNU/Linux と MaxOS X の場合は、データセットインストールパッケージの rpm, deb, dmg がまだありません。
サンプルデータセットを使うには、qgis_sample_data の zip または tar形式 のアーカイブを http://download.osgeo.org/qgis/data/ からダウンロードして、
お使いのコンピュータ上で解凍します。
アラスカデータセットには、例で使うGISデータとユーザガイドにあるスクリーンショットの全てが入っています。
また、GRASSの小さいデータベースも入っています。
QGISのサンプルデータセットの投影は、アルベルス正積円錐図法で、単位はフィートです。EPSGコードは2964です。
PROJCS["Albers Equal Area",
GEOGCS["NAD27",
DATUM["North_American_Datum_1927",
SPHEROID["Clarke 1866",6378206.4,294.978698213898,
AUTHORITY["EPSG","7008"]],
TOWGS84[-3,142,183,0,0,0,0],
AUTHORITY["EPSG","6267"]],
PRIMEM["Greenwich",0,
AUTHORITY["EPSG","8901"]],
UNIT["degree",0.0174532925199433,
AUTHORITY["EPSG","9108"]],
AUTHORITY["EPSG","4267"]],
PROJECTION["Albers_Conic_Equal_Area"],
PARAMETER["standard_parallel_1",55],
PARAMETER["standard_parallel_2",65],
PARAMETER["latitude_of_center",50],
PARAMETER["longitude_of_center",-154],
PARAMETER["false_easting",0],
PARAMETER["false_northing",0],
UNIT["us_survey_feet",0.3048006096012192]]
QGISをGRASSのグラフィカルなフロントエンドとして使うつもりでしたら、 GRASS GISの公式ウェブサイトで、サンプル位置(Spearfish や サウスダコタなど)の選択が可能です。 http://grass.osgeo.org/download/data.php
サンプルセッション
QGISのインストールとサンプルデータセットが使用可能になったところで、 短い、単純なQGISサンプルセッションのデモンストレーションを行いたいと思います。 ラスタレイヤとベクタレイヤを表示します。 qgis_sample_data/raster/landcover.img の土地被覆ラスタと qgis_sample_data/gml/lakes.gml の湖沼ベクタとを使います
QGISの開始
 コマンドプロンプトからは qgis と入力して開始します。
コマンドプロンプトからは qgis と入力して開始します。
 スタートメニューかデスクトップショートカット、またはQGISプロジェクトファイルをダブルクリックします。
スタートメニューかデスクトップショートカット、またはQGISプロジェクトファイルをダブルクリックします。
 アプリケーションフォルダのアイコンをダブルクリックします。
アプリケーションフォルダのアイコンをダブルクリックします。
ラスタレイヤとベクタレイヤのサンプルデータセットからのロード
 Load Raster アイコンをクリックします。
Load Raster アイコンをクリックします。
- qgis_sample_data/raster/ フォルダを開いて、ERDAS Img ファイルの landcover.img を選択して、オープン をクリックします。
- ファイルがブラウズされていないなら、「ファイルの種類」コンボボックス (ダイアログの下部) が正しいか確認してください。この場合は、「Erdas Imagine Images (*.img, *.IMG)」 となっているか確認します。
 Load Vector アイコンをクリックします。
Load Vector アイコンをクリックします。
- 「Add Vector Layer」ダイアログで ブラウズ をクリックします。
- qgis_sample_data/gml/ フォルダを表示して、 ファイルの種類を「Geography Markup Language」に指定して、GMLファイルの lakes.gml を選択して オープン をクリックしてダイアログを閉じ、 OK をクリックします。
- 湖沼が見えるように、少し拡大します。
- 「レイヤ」ペイン(左側)の「Lakes」レイヤをダブルクリックして、レイヤプロパティ ダイアログを開きます。
- シンボル タブをクリックして、「塗りつぶし色」に青を指定します。
- ラベル タブをクリックして、
 ラベルを表示 チェックボックスにチェックを入れると、ラベル表示が可能になります。「Field containing label」に「NAMES」を指定します。
ラベルを表示 チェックボックスにチェックを入れると、ラベル表示が可能になります。「Field containing label」に「NAMES」を指定します。
- 適用 ボタンをクリックします。
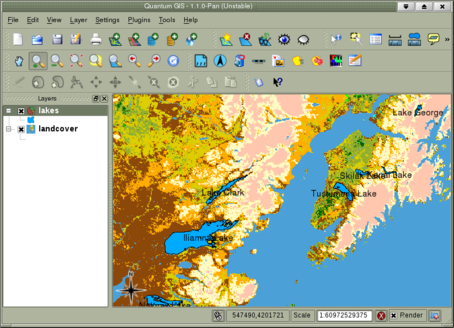 |
QGISでラスタレイヤとベクタレイヤの表示がどれだけ簡単かお分かりいただけたと思います。 以降のセクションに移動して、使用可能な機能、フィーチャー、設定に関することと、これらの使用方法について学習してみてください。