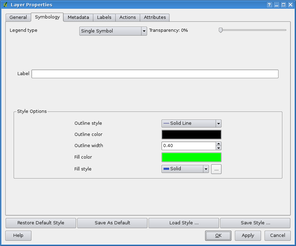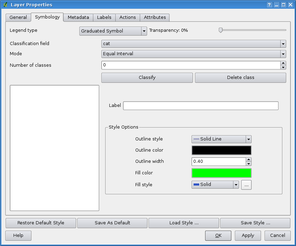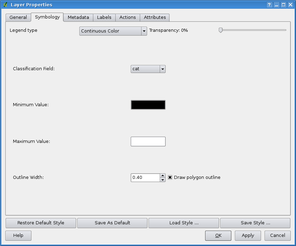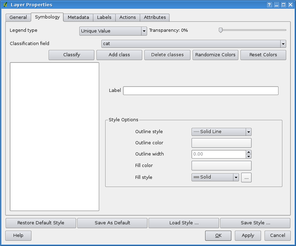「ベクタプロパティ ダイアログ」の版間の差分
(タグ・画像調整前に一旦配下を統合) |
(タグ一括置換状態(%コメントのみ調整)で一旦保存) |
||
| 行1: | 行1: | ||
| − | ==The Vector Properties Dialog== | + | === The Vector Properties Dialog === |
| + | <span id='sec:vectorprops'></span> | ||
The {{Template:Dialog|Layer Properties}} dialog for a vector layer | The {{Template:Dialog|Layer Properties}} dialog for a vector layer | ||
| 行11: | 行12: | ||
layer and select {{Template:DropMenuOpt|Properties}} from the popup menu. | layer and select {{Template:DropMenuOpt|Properties}} from the popup menu. | ||
| − | + | <table align='center'> | |
| + | <caption>'''Figure xx:''' Vector Layer Properties Dialog {{Template:Nix</caption> | ||
| + | <tr><td>}caption}<span id='fig:vector_symbology'></span> | ||
| + | [[File:vectorLayerSymbology.png|454px]]</td></tr></table> | ||
| − | + | ==== General Tab ==== | |
| − | General Tab | + | <span id='vectorgeneraltab'></span> |
| − | </ | + | The {{Template:Tab|General}} tab is essentially like that of the raster dialog. It allows you |
| − | The General tab is essentially like that of the raster dialog. It allows you | + | |
to change the display name, set scale dependent rendering options, create a spatial | to change the display name, set scale dependent rendering options, create a spatial | ||
index of the vector file (only for OGR supported formats and PostGIS) and view or | index of the vector file (only for OGR supported formats and PostGIS) and view or | ||
change the projection of the specific vetor layer. | change the projection of the specific vetor layer. | ||
| − | + | The {{Template:Button|Query Builder}} button allows you to create a subset of the features | |
| − | The Query Builder button allows you to create a subset of the features | + | |
in the layer - but this button currently only is available when you open the | in the layer - but this button currently only is available when you open the | ||
| − | attribute table and select the ... button next to Advanced search. | + | attribute table and select the {{Template:Button|...}} button next to Advanced search. |
| − | + | ==== Symbology Tab ==== | |
| − | < | + | <span id='sec:symbology'></span> |
| − | |||
| − | |||
| − | |||
| − | |||
| − | |||
QGIS supports a number of symbology renderers to control how | QGIS supports a number of symbology renderers to control how | ||
vector features are displayed. Currently the following renderers | vector features are displayed. Currently the following renderers | ||
are available: | are available: | ||
| − | < | + | <dl> |
| − | < | + | <dt>Single symbol<dl> - a single style is applied to every |
| − | + | object in the layer. | |
| − | + | <dt>Graduated symbol<dl> - objects within the layer are | |
| − | + | ||
| − | < | + | |
| − | + | ||
| − | + | ||
displayed with different symbols classified by the values of a | displayed with different symbols classified by the values of a | ||
| − | particular field. | + | particular field. |
| − | + | <dt>Continuous color<dl> - objects within the layer are | |
| − | < | + | |
| − | + | ||
| − | + | ||
displayed with a spread of colours classified by the numerical | displayed with a spread of colours classified by the numerical | ||
| − | values within a specified field. | + | values within a specified field. |
| − | + | <dt>Unique value<dl> - objects are classified by the unique | |
| − | < | + | |
| − | + | ||
| − | + | ||
values within a specified field with each value having a | values within a specified field with each value having a | ||
| − | different symbol. | + | different symbol. |
| − | + | </dl> | |
| − | |||
To change the symbology for a layer, simply double click on its legend | To change the symbology for a layer, simply double click on its legend | ||
| − | entry and the vector Layer Properties dialog will be | + | entry and the vector {{Template:Dialog|Layer Properties}} dialog will be |
| − | shown. | + | shown. |
| − | < | + | <table align='center'> |
| + | <caption>'''Figure xx:''' Symbolizing-options {{Template:Nix</caption> | ||
| + | <tr><td>}caption} | ||
| + | <table align='center'><caption align='bottom'>(x) Single symbol</caption><tr><td><span id='subfig:single_symbol'></span>[[File:vectorClassifySingle.png|296px]]</td></tr></table> | ||
| + | <table align='center'><caption align='bottom'>(x) Graduated symbol</caption><tr><td><span id='subfig:graduated_symbol'></span>[[File:vectorClassifyGraduated.png|296px]]</td></tr></table><br> | ||
| + | <table align='center'><caption align='bottom'>(x) Continous color</caption><tr><td><span id='subfig:cont_color'></span>[[File:vectorClassifyContinous.png|296px]]</td></tr></table> | ||
| + | <table align='center'><caption align='bottom'>(x) Unique value</caption><tr><td><span id='subfig:unique_val'></span>[[File:vectorClassifyUnique.png|296px]]</td></tr></table> | ||
| + | </td></tr></table> | ||
| − | |||
| − | |||
| − | |||
| − | |||
| − | |||
| − | |||
| − | + | ===== Style Options ===== | |
| − | + | <span id='sec:style_options'></span> | |
| − | + | ||
| − | + | ||
| − | + | ||
| − | < | + | |
| − | </ | + | |
| − | |||
| − | |||
Within this dialog you can style your vector layer. Depending on the selected | Within this dialog you can style your vector layer. Depending on the selected | ||
rendering option you have the possibility to also classify your mapfeatures. | rendering option you have the possibility to also classify your mapfeatures. | ||
| − | |||
At least the following styling options apply for nearly all renderers: | At least the following styling options apply for nearly all renderers: | ||
| − | < | + | <dl> |
| − | < | + | <dt>Outline style<dl> - pen-style for your outline of your feature. you can |
| − | + | ||
also set this to 'no pen'. | also set this to 'no pen'. | ||
| − | + | <dt>Outline color<dl> - color of the ouline of your feature | |
| − | < | + | <dt>Outline width<dl> - width of your features |
| − | + | <dt>Fill color<dl> - fill-color of your features. | |
| − | + | <dt>Fill style<dl> - Style for filling. Beside the given brushes you can | |
| − | + | select {{Template:SelectString|Fill style|? texture}} and click the {{Template:BrowseButton}} | |
| − | + | ||
| − | + | ||
| − | + | ||
| − | + | ||
| − | < | + | |
| − | + | ||
| − | + | ||
| − | + | ||
| − | < | + | |
| − | + | ||
| − | + | ||
| − | select Fill style? texture and click the | + | |
button for selecting your own fill-style. Currently the fileformats | button for selecting your own fill-style. Currently the fileformats | ||
| − | *.jpeg, *.xpm, and *.png are supported. | + | {{Template:FileName|*.jpeg, *.xpm, and *.png}} are supported. |
| − | </ | + | </dl> |
| − | + | ||
| − | |||
Once you have styled your layer you also could save your layer-style to a | Once you have styled your layer you also could save your layer-style to a | ||
| − | separate file (with *.qml-ending). | + | separate file (with {{Template:FileName|*.qml}}-ending). |
| − | To do this, use the button Save Style .... No need to say that | + | To do this, use the button {{Template:Button|Save Style ...}}. No need to say that |
| − | Load Style ... loads your saved layer-style-file. | + | {{Template:Button|Load Style ...}} loads your saved layer-style-file. |
| − | |||
If you wish to always use a particular style whenever the layer is loaded, | If you wish to always use a particular style whenever the layer is loaded, | ||
| − | use the Save As Default button to make your style the default. Also, | + | use the {{Template:Button|Save As Default}} button to make your style the default. Also, |
| − | if you make changes to the style that you are not happy with, use the Restore | + | if you make changes to the style that you are not happy with, use the {{Template:Button|Restore |
| − | Default Styel button to revert to your default style. | + | Default Styel}} button to revert to your default style. |
| − | + | ===== Vector transparency ===== | |
| − | Vector transparency < | + | <span id='sec:vect_transparency'></span> |
| − | QGIS allows to set a transparency for every vector layer. This can be done with | + | QGIS \CURRENT allows to set a transparency for every vector layer. This can be done with |
| − | the slider | + | the slider {{Template:Slider|Transparency|0|20mm}} inside the {{Template:Tab|symbology}} tab (see fig. [[fig:vector_symbology]]). |
This is very useful for overlaying several vector layers. | This is very useful for overlaying several vector layers. | ||
| − | + | ==== Metadata Tab ==== | |
| − | + | The {{Template:Tab|Metadata}} tab contains information about the layer, including specifics | |
| − | + | ||
| − | + | ||
| − | + | ||
| − | + | ||
| − | + | ||
about the type and location, number of features, feature type, and the editing | about the type and location, number of features, feature type, and the editing | ||
| − | capabilities. The Layer Spatial Reference System section, providing | + | capabilities. The {{Template:GuiHeading|Layer Spatial Reference System}} section, providing |
| − | projection information, and the Attribute field info section, | + | projection information, and the {{Template:GuiHeading|Attribute field info}} section, |
listing fields and their data types, are displayed | listing fields and their data types, are displayed | ||
on this tab. This is a quick way to get information about the layer. | on this tab. This is a quick way to get information about the layer. | ||
| − | + | ==== Labels Tab ==== | |
| − | Labels Tab | + | |
| − | + | ||
| − | + | The {{Template:Tab|Labels}} tab allows you to enable labeling features and control a number of | |
| − | The Labels tab allows you to enable labeling features and control a number of | + | |
options related to fonts, placement, style, alignment and buffering. | options related to fonts, placement, style, alignment and buffering. | ||
| − | |||
We will illustrate this by labelling the lakes shapefile of the | We will illustrate this by labelling the lakes shapefile of the | ||
| − | qgis_example_dataset: | + | {{Template:FileName|qgis_example_dataset}}: |
| − | < | + | <ol> |
| − | + | <li>Load the Shapefile {{Template:FileName|alaska.shp}} and GML file {{Template:FileName|lakes.gml}} in QGIS. | |
| − | + | <li>Zoom in a bit to your favorite area with some lake. | |
| − | < | + | <li>Make the {{Template:FileName|lakes}} layer active. |
| − | < | + | <li>Open the {{Template:Dialog|Layer Properties}} dialog. |
| − | + | <li>Click on the {{Template:Tab|Labels}} tab. | |
| − | < | + | <li>Check the {{Template:CheckBox|Display labels}} checkbox to enable labeling. |
| − | + | <li>Choose the field to label with. | |
| − | < | + | We'll use {{Template:SelectString|Field containing label|NAMES}}. |
| − | + | <li>Enter a default for lakes that have no name. The default label will be | |
| − | < | + | used each time QGIS encounters a lake with no value in the {{Template:GuiLabel|NAMES}} field. |
| − | + | <li>If have labels extending over several lines, check {{Template:CheckBox|Multiline labels?}}. | |
| − | < | + | |
| − | + | ||
| − | < | + | |
| − | + | ||
| − | We'll use Field containing | + | |
| − | < | + | |
| − | + | ||
| − | used each time QGIS encounters a lake with no value in the NAMES field. | + | |
| − | < | + | |
| − | + | ||
QGIS will check for a true line return in your label field and insert the line breaks accordingly. | QGIS will check for a true line return in your label field and insert the line breaks accordingly. | ||
| − | A true line return is a | + | A true line return is a '''single''' character \n, |
| − | (not two separate characters, like a backlash | + | (not two separate characters, like a backlash \~followed by the character n). |
| − | < | + | <li>Click {{Template:Button|Apply}}. |
| − | + | </ol> | |
| − | </ | + | |
| − | + | ||
| − | |||
Now we have labels. How do they look? They are probably too big and poorly | Now we have labels. How do they look? They are probably too big and poorly | ||
placed in relation to the marker symbol for the lakes. | placed in relation to the marker symbol for the lakes. | ||
| − | + | Select the {{Template:Tab|Font}} entry and use the {{Template:Button|Font}} and {{Template:Button|Color}} | |
| − | Select the Font entry and use the Font and Color | + | |
buttons to set the font and color. You can also change the angle and the | buttons to set the font and color. You can also change the angle and the | ||
placement of the text-label. | placement of the text-label. | ||
| − | |||
To change the position of the text relative to the feature: | To change the position of the text relative to the feature: | ||
| − | < | + | <ol> |
| − | + | <li>Click on the {{Template:Tab|Font}} entry. | |
| − | + | <li>Change the placement by selecting one of the radio buttons | |
| − | < | + | in the {{Template:ClassName|Placement}} group. To fix our labels, choose the |
| − | < | + | {{Template:RadioButtonOn|Right}} radio button. |
| − | + | <li>the {{Template:ClassName|Font size units}} allows you to select between | |
| − | in the Placement group. To fix our labels, choose the | + | {{Template:RadioButtonOn|Points}} or {{Template:RadioButtonOn|Map units}}. |
| − | Right radio button. | + | <li>Click {{Template:Button|Apply}} to see your changes without closing the dialog. |
| − | < | + | </ol> |
| − | + | ||
| − | Points or Map units. | + | |
| − | < | + | |
| − | + | ||
| − | </ | + | |
| − | + | ||
| − | |||
Things are looking better, but the labels are still too close to the marker. To | Things are looking better, but the labels are still too close to the marker. To | ||
| − | fix this we can use the options on the Position entry. Here we can add | + | fix this we can use the options on the {{Template:Tab|Position}} entry. Here we can add |
offsets for the X and Y directions. Adding an X offset of 5 will move our | offsets for the X and Y directions. Adding an X offset of 5 will move our | ||
labels off the marker and make them more readable. Of course if your marker | labels off the marker and make them more readable. Of course if your marker | ||
symbol or font is larger, more of an offset will be required. | symbol or font is larger, more of an offset will be required. | ||
| − | + | The last adjustment we'll make is to {{Template:Tab|buffer}} the labels. This just means | |
| − | The last adjustment we'll make is to buffer the labels. This just means | + | |
putting a backdrop around them to make them stand out better. To buffer the | putting a backdrop around them to make them stand out better. To buffer the | ||
lakes labels: | lakes labels: | ||
| − | < | + | <ol> |
| − | + | <li>Click the {{Template:Tab|Buffer}} tab. | |
| − | + | <li>Click the {{Template:CheckBox|Buffer Labels?}} checkbox to enable buffering. | |
| − | < | + | <li>Choose a size for the buffer using the spin box. |
| − | < | + | <li>Choose a color by clicking on {{Template:Button|Color}} and choosing your |
| − | + | ||
| − | < | + | |
| − | + | ||
| − | < | + | |
| − | + | ||
favorite from the color selector. You can also set some transparency for the | favorite from the color selector. You can also set some transparency for the | ||
buffer if you prefer. | buffer if you prefer. | ||
| − | < | + | <li>Click {{Template:Button|Apply}} to see if you like the changes. |
| − | + | </ol> | |
| − | </ | + | |
| − | + | ||
| − | |||
If you aren't happy with the results, tweak the settings and then test again | If you aren't happy with the results, tweak the settings and then test again | ||
| − | by clicking Apply. | + | by clicking {{Template:Button|Apply}}. |
| − | |||
A buffer of 1 points seems to give a good result. | A buffer of 1 points seems to give a good result. | ||
Notice you can also specify the buffer size in map units if that works out | Notice you can also specify the buffer size in map units if that works out | ||
better for you. | better for you. | ||
| − | + | The remaining entries inside the {{Template:Tab|Label}} tab allow you control the appearance of the | |
| − | The remaining entries inside the Label tab allow you control the appearance of the | + | labels using attributes stored in the layer. The entries beginning with {{Template:Tab|Data defined}} allow you to |
| − | labels using attributes stored in the layer. The entries beginning with Data defined allow you to | + | |
set all the parameters for the labels using fields in the layer. | set all the parameters for the labels using fields in the layer. | ||
| − | + | Not that the {{Template:Tab|Label}} tab provides a {{Template:ClassName|preview-box}} where your | |
| − | Not that the Label tab provides a preview-box where your | + | |
selected label is shown. | selected label is shown. | ||
| − | + | ==== Actions Tab ==== | |
| − | Actions Tab | + | <span id='label_actions'></span> |
| − | </ | + | |
| − | |||
QGIS provides the ability to perform an action based on the attributes of a | QGIS provides the ability to perform an action based on the attributes of a | ||
feature. This can be used to perform any number of actions, for example, | feature. This can be used to perform any number of actions, for example, | ||
| 行276: | 行194: | ||
passing parameters to a web reporting tool. | passing parameters to a web reporting tool. | ||
| − | |||
Actions are useful when you frequently want to run an external application or | Actions are useful when you frequently want to run an external application or | ||
view a web page based on one or more values in your vector layer. An example | view a web page based on one or more values in your vector layer. An example | ||
| 行282: | 行199: | ||
the following discussion. | the following discussion. | ||
| − | + | ===== Defining Actions ===== | |
| − | Defining Actions | + | |
| − | + | Attribute actions are defined from the vector {{Template:Dialog|Layer Properties}} dialog. To | |
| − | Attribute actions are defined from the vector Layer Properties dialog. To | + | define an action, open the vector {{Template:Dialog|Layer Properties}} dialog and click on the |
| − | define an action, open the vector Layer Properties dialog and click on the | + | {{Template:Tab|Actions}} tab. Provide a descriptive name for the action. The action |
| − | Actions tab. Provide a descriptive name for the action. The action | + | |
itself must contain the name of the application that will be executed when the | itself must contain the name of the application that will be executed when the | ||
action is invoked. You can add one or more attribute field values as arguments | action is invoked. You can add one or more attribute field values as arguments | ||
to the application. When the action is invoked any set of characters that | to the application. When the action is invoked any set of characters that | ||
start with a % followed by the name of a field will be replaced by the value of | start with a % followed by the name of a field will be replaced by the value of | ||
| − | that field. The special characters %% | + | that field. The special characters %% will be replaced by the value |
of the field that was selected from the identify results or attribute table (see | of the field that was selected from the identify results or attribute table (see | ||
Using Actions below). Double quote marks can be used to group text into a | Using Actions below). Double quote marks can be used to group text into a | ||
| 行299: | 行214: | ||
ignored if preceded by a backslash. | ignored if preceded by a backslash. | ||
| − | + | If you have field names that are substrings of other field names (e.g., {{Template:UserText|col1}} | |
| − | If you have field names that are substrings of other field names (e.g., col1 | + | and {{Template:UserText|col10}}) you should |
| − | and col10) you should | + | |
indicate so, by surrounding the field name (and the % character) with square | indicate so, by surrounding the field name (and the % character) with square | ||
| − | brackets (e.g., [%col10]). This will prevent the %col10 field | + | brackets (e.g., {{Template:UserText|[%col10]}). This will prevent the {{Template:UserText|%col10}} field |
| − | name being mistaken for the %col1 field name with a 0 | + | name being mistaken for the {{Template:UserText|on the end. The brackets will be removed by QGIS when it substitutes in the |
| + | value of the field. If you want the substituted field to be surrounded by square | ||
| + | brackets, use a second set like this: {{Template:UserText|%col1}} field name with a {{Template:Usertext|0}} | ||
on the end. The brackets will be removed by QGIS when it substitutes in the | on the end. The brackets will be removed by QGIS when it substitutes in the | ||
value of the field. If you want the substituted field to be surrounded by square | value of the field. If you want the substituted field to be surrounded by square | ||
| − | brackets, use a second set like this: [[%col10]]. | + | brackets, use a second set like this: {{Template:Usertext|[[%col10]]}}. |
| − | + | The {{Template:Dialog|Identify Results}} dialog box includes a ''(Derived)'' item that | |
| − | The Identify Results dialog box includes a | + | |
contains information relevant to the layer type. The | contains information relevant to the layer type. The | ||
values in this item can be accessed in a similar way to the other fields | values in this item can be accessed in a similar way to the other fields | ||
| − | by using preceeding the derived field name by (Derived).. For | + | by using preceeding the derived field name by {{Template:UserText|(Derived).}}. For |
| − | example, a point layer has an X and Y field and the | + | example, a point layer has an {{Template:UserText|X}} and {{Template:UserText|Y}} field and the |
| − | value of these can be used in the action with %(Derived).X and | + | value of these can be used in the action with {{Template:UserText|%(Derived).X}} and |
| − | %(Derived).Y. The derived attributes are only available from the | + | {{Template:UserText|%(Derived).Y}}. The derived attributes are only available from the |
| − | Identify Results dialog box, not the Attribute Table dialog box. | + | {{Template:Dialog|Identify Results}} dialog box, not the {{Template:Dialog|Attribute Table}} dialog box. |
| − | + | ||
| − | + | ||
| − | + | ||
| − | + | Two example actions are shown below: | |
| − | < | + | <ul> |
| − | < | + | <li>{{Template:UserText|konqueror http://www.google.com/search?q=%nam |
| − | < | + | <li>{{Template:UserText|konqueror http://www.google.com/search?q=%% |
| − | + | </ul> | |
| − | </ | + | |
| − | + | ||
| − | |||
In the first example, the web browser konqueror is invoked and passed a URL to | In the first example, the web browser konqueror is invoked and passed a URL to | ||
| − | open. The URL performs a Google search on the value of the nam field | + | open. The URL performs a Google search on the value of the {{Template:UserText|nam}} field |
from our vector layer. Note that the application or script called by the | from our vector layer. Note that the application or script called by the | ||
action must be in the path or you must provided the full path. To be sure, we could | action must be in the path or you must provided the full path. To be sure, we could | ||
| − | rewrite the first example as: /opt/kde3/bin/konqueror | + | rewrite the first example as: {{Template:UserText|/opt/kde3/bin/konqueror |
| − | http://www.google.com/search?q=%nam. This will ensure that the | + | http://www.google.com/search?q=%nam}}. This will ensure that the konquerorapplication will be executed when the action is invoked. |
| − | + | ||
| − | |||
The second example uses the %% notation which does not rely on a particular | The second example uses the %% notation which does not rely on a particular | ||
field for its value. When the action is invoked, the %% will be replaced by | field for its value. When the action is invoked, the %% will be replaced by | ||
the value of the selected field in the identify results or attribute table. | the value of the selected field in the identify results or attribute table. | ||
| − | + | ===== Using Actions ===== | |
| − | Using Actions | + | <span id='label_usingactions'></span> |
| − | Attribute Table dialog. | + | Actions can be invoked from either the {{Template:Dialog|Identify Results}} dialog or an |
| + | {{Template:Dialog|Attribute Table}} dialog. | ||
(Recall that these dialogs can be opened by clicking | (Recall that these dialogs can be opened by clicking | ||
| − | + | {{Template:ToolBtnTwo|mActionOpenTable|Identify Features}} | |
or | or | ||
| − | + | {{Template:ToolBtnTwo|mActionOpenTable|Open Table}}.) | |
To invoke an action, | To invoke an action, | ||
right click on the | right click on the | ||
| 行358: | 行266: | ||
wish to invoke. | wish to invoke. | ||
| − | |||
If you are invoking an action that uses the %% notation, right-click on the | If you are invoking an action that uses the %% notation, right-click on the | ||
| − | field value in the Identify Results dialog or the | + | field value in the {{Template:Dialog|Identify Results}} dialog or the |
| − | Attribute Table dialog that you wish to pass to the application or script. | + | {{Template:Dialog|Attribute Table}} dialog that you wish to pass to the application or script. |
| − | |||
Here is another example that pulls data out of a vector layer and inserts them | Here is another example that pulls data out of a vector layer and inserts them | ||
| − | into a file using bash and the echo command (so it will only work | + | into a file using bash and the {{Template:UserText|echo}} command (so it will only work |
| − | or perhaps ). The layer in question has fields for a species name | + | {{Template:Nix}} or perhaps {{Template:OSX}}). The layer in question has fields for a species name |
| − | taxon_name, latitude lat and longitude | + | {{Template:UserText|taxon_name}}, latitude {{Template:UserText|lat}} and longitude |
| − | long. I would like to be able to | + | {{Template:UserText|long}}. I would like to be able to |
make a spatial selection of a localities and export these field values to a | make a spatial selection of a localities and export these field values to a | ||
text file for the selected record (shown in yellow in the QGIS map area). Here is | text file for the selected record (shown in yellow in the QGIS map area). Here is | ||
the action to achieve this: | the action to achieve this: | ||
| − | < | + | <pre> |
| − | + | bash -c "echo \"%taxon_name %lat %long\" >> /tmp/species_localities.txt" | |
| − | bash -c "echo \"%taxon_name %lat %long\" | + | </pre> |
| − | </ | + | |
| − | |||
After selecting a few localities and running the action on each one, opening | After selecting a few localities and running the action on each one, opening | ||
the output file will show something like this: | the output file will show something like this: | ||
| − | < | + | <pre> |
| − | + | ||
Acacia mearnsii -34.0800000000 150.0800000000 | Acacia mearnsii -34.0800000000 150.0800000000 | ||
Acacia mearnsii -34.9000000000 150.1200000000 | Acacia mearnsii -34.9000000000 150.1200000000 | ||
Acacia mearnsii -35.2200000000 149.9300000000 | Acacia mearnsii -35.2200000000 149.9300000000 | ||
Acacia mearnsii -32.2700000000 150.4100000000 | Acacia mearnsii -32.2700000000 150.4100000000 | ||
| − | </ | + | </pre> |
| − | |||
As an exercise we create an action that does a Google search on the | As an exercise we create an action that does a Google search on the | ||
| − | lakes layer. First we need to determine the URL needed to perform a search on a | + | {{Template:FileName|lakes}} layer. First we need to determine the URL needed to perform a search on a |
keyword. This is easily done by just going to Google and doing a simple | keyword. This is easily done by just going to Google and doing a simple | ||
search, then grabbing the URL from the address bar in your browser. From this | search, then grabbing the URL from the address bar in your browser. From this | ||
| − | little effort we see that the format is: | + | little effort we see that the format is: {{Template:URL|http://google.com/search?q=qgis}}, |
| − | + | where {{Template:UserText|qgis}} is the search term. Armed with this information, we can | |
| − | where qgis is the search term. Armed with this information, we can | + | |
proceed: | proceed: | ||
| − | < | + | <ol> |
| − | + | <li>Make sure the {{Template:FileName|lakes}} layer is loaded. | |
| − | + | <li>Open the {{Template:Dialog|Layer Properties}} dialog by double-clicking on the layer in the | |
| − | < | + | legend or right-click and choose {{Template:DropMenuOpt|Properties}} from the popup menu. |
| − | < | + | <li>Click on the {{Template:Tab|Actions}} tab. |
| − | + | <li>Enter a name for the action, for example {{Template:UserText|Google Search}}. | |
| − | legend or right-click and choose Properties from the popup menu. | + | <li>For the action, we need to provide the name of the external program to |
| − | < | + | |
| − | + | ||
| − | < | + | |
| − | + | ||
| − | < | + | |
| − | + | ||
run. In this case, we can use Firefox. If the program is not in | run. In this case, we can use Firefox. If the program is not in | ||
your path, you need to provide the full path. | your path, you need to provide the full path. | ||
| − | < | + | <li>Following the name of the external application, add the URL used for |
| − | + | ||
doing a Google search, up to but not included the search term: | doing a Google search, up to but not included the search term: | ||
| − | + | {{Template:URL|http://google.com/search?q=}} | |
| − | + | <li>The text in the {{Template:GuiLabel|Action}} field should now look like this:<br> | |
| − | + | {{Template:UserText|firefox {{Template:URL|http://google.com/search?q=}}}} | |
| − | < | + | <li>Click on the drop-down box containing the field names for the |
| − | < | + | {{Template:UserText|lakes}} layer. It's located just to the left of the |
| − | + | {{Template:Button|Insert Field}} button. | |
| − | + | <li>From the drop-down box, select {{Template:SelectString||NAMES}} and click {{Template:Button|Insert Field}}. | |
| − | + | <li>Your action text now looks like this:<br> {{Template:UserText|firefox | |
| − | < | + | {{Template:URL|http://google.com/search?q=%NAMES}} |
| − | lakes layer. It's located just to the left of the | + | <li>Fo finalize the action click the {{Template:Button|Insert action}} button. |
| − | Insert Field button. | + | </ol> |
| − | < | + | |
| − | + | ||
| − | < | + | |
| − | + | ||
| − | < | + | |
| − | firefox | + | |
| − | + | ||
| − | + | ||
| − | < | + | |
| − | + | ||
| − | </ | + | |
| − | + | ||
| − | |||
This completes the action and it is ready to use. The final text of the action | This completes the action and it is ready to use. The final text of the action | ||
should look like this: | should look like this: | ||
| − | + | This completes the action and it is ready to use. The final text of the action | |
| − | + | should look like this: | |
| − | + | ||
| − | + | ||
| − | </ | + | <p style="text-align:center"> |
| + | {{Template:UserText|firefox {{Template:URL|http://google.com/search?q=%NAMES}}}} | ||
| + | </p> | ||
| − | + | We can now use the action. Close the {{Template:Dialog|Layer Properties}} dialog and zoom in to an area | |
| − | We can now use the action. Close the Layer Properties dialog and zoom in to an area | + | of interest. Make sure the {{Template:FileName|lakes}} layer is active and identify a |
| − | of interest. Make sure the lakes layer is active and identify a | + | |
lake. In the result box you'll now see that our action is visible: | lake. In the result box you'll now see that our action is visible: | ||
| − | < | + | <table align='center'> |
| + | <caption>'''Figure xx:''' Select feature and choose action {{Template:Nix</caption> | ||
| + | <tr><td>}caption}<span id='fig:identify_action'></span> | ||
| + | [[File:action_identifyaction.png|302px]]</td></tr></table> | ||
| − | + | When we click on the action, it brings up Firefox and navigates to the URL | |
| − | + | {{Template:URL|http://www.google.com/search?q=Tustumena}}. It is also possible to add further | |
| − | + | ||
| − | + | ||
| − | + | ||
| − | + | ||
| − | + | ||
| − | + | ||
| − | + | ||
| − | + | ||
| − | + | ||
| − | + | ||
| − | + | ||
| − | + | ||
| − | + | ||
| − | When we click on the action, it brings up Firefox and navigates to the URL http://www.google.com/search?q=Tustumena . It is also possible to add further | + | |
attribute fields to the action. Therefore you can add a ``+'' to the end of the action | attribute fields to the action. Therefore you can add a ``+'' to the end of the action | ||
| − | text, select another field and click on Insert Field. In this example there | + | text, select another field and click on {{Template:Button|Insert Field}}. In this example there |
is just no other field available that would make sense to search for. | is just no other field available that would make sense to search for. | ||
| − | |||
You can define multiple actions for a layer and each will show up in the | You can define multiple actions for a layer and each will show up in the | ||
| − | Identify Results dialog. You can also invoke actions from the attribute table | + | {{Template:Dialog|Identify Results}} dialog. You can also invoke actions from the attribute table |
by selecting a row and right-clicking, then choosing the action from the popup | by selecting a row and right-clicking, then choosing the action from the popup | ||
menu. | menu. | ||
| − | |||
You can think of all kinds of uses for actions. For example, if you have a point layer | You can think of all kinds of uses for actions. For example, if you have a point layer | ||
containing locations of images or photos along with a file name, you could | containing locations of images or photos along with a file name, you could | ||
| 行492: | 行359: | ||
actions to launch web-based reports for an attribute field or combination of | actions to launch web-based reports for an attribute field or combination of | ||
fields, specifying them in the same way we did in our Google search example. | fields, specifying them in the same way we did in our Google search example. | ||
| − | + | ||
| − | Attributes Tab | + | ==== Attributes Tab ==== |
| − | </ | + | <span id='label_attributes'></span> |
| − | Within the Attributes tab the attributes of the selected dataset can be | + | |
| − | manipulated. The buttons New Column and Delete Column can be | + | Within the {{Template:Tab|Attributes}} tab the attributes of the selected dataset can be |
| + | manipulated. The buttons {{Template:Button|New Column}} and {{Template:Button|Delete Column}} can be | ||
used, when the dataset is in editing mode. At the moment only columns from | used, when the dataset is in editing mode. At the moment only columns from | ||
PostGIS layers can be edited, because this feature is not yet supported by | PostGIS layers can be edited, because this feature is not yet supported by | ||
the OGR library. | the OGR library. | ||
| − | + | The {{Template:Button|Toggle editing mode}} button toggles this mode. | |
| − | The Toggle editing mode button toggles this mode. | + | |
| − | + | ===== edit widget ===== | |
| − | edit widget | + | |
| − | + | Within the {{Template:Tab|Attributes}} tab you also find an <tt>edit widget</tt> and a | |
| − | Within the Attributes tab you also find an < | + | <tt>value</tt> column. These two columns can be used to define values or a range |
| − | < | + | |
of values that are allowed to be added to the specific attribute table columns. | of values that are allowed to be added to the specific attribute table columns. | ||
They are used to produce different edit widgets in the attribute dialog. These | They are used to produce different edit widgets in the attribute dialog. These | ||
widgets are: | widgets are: | ||
| − | < | + | <ul> |
| − | + | <li>line edit: an edit field which allows to enter simple text (or restrict to | |
| − | + | ||
| − | < | + | |
numbers for numeric attributes). | numbers for numeric attributes). | ||
| − | < | + | <li>unique value: a list of unique attribute values of all pre-existing features |
| − | + | ||
is produced and presented in a combo box for selection. | is produced and presented in a combo box for selection. | ||
| − | < | + | <li> unique value (editable): a combination of `line edit' and `unique value'. |
| − | + | ||
The edit field completes entered values to the unique value, but also allows | The edit field completes entered values to the unique value, but also allows | ||
to enter new values. | to enter new values. | ||
| − | < | + | <li>value map: a combobox to select from a set of values specified in the |
| − | + | <tt>value</tt> column the {{Template:Tab|Attributes}} tab. The possible values are | |
| − | < | + | delimited by a semicolon (e.g. <nowiki>high;medium;low</nowiki>). It is also possible |
| − | delimited by a semicolon (e.g. < | + | |
to prepend a label to each value, which is delimited with an equal sign (e.g. | to prepend a label to each value, which is delimited with an equal sign (e.g. | ||
| − | < | + | <nowiki>high=1;medium=2;low=3</nowiki>). The label is shown in the combobox instead of |
the value. | the value. | ||
| − | < | + | <li>classification: if a unique value renderer is selected for the layer, the |
| − | + | ||
values used for the classes are presented for selection in a combobox. | values used for the classes are presented for selection in a combobox. | ||
| − | < | + | <li>range (editable): A edit field that allows to restrict numeric values to a |
| − | + | ||
given range. That range is specified by entering minium and maximum value | given range. That range is specified by entering minium and maximum value | ||
| − | delimited by a semicolon (e.g. < | + | delimited by a semicolon (e.g. <nowiki>0;360</nowiki>) in the <tt>value</tt> column of |
| − | the Attributes tab. | + | the {{Template:Tab|Attributes}} tab. |
| − | < | + | <li>range (slider): A slider widget is presented that allows selection of a value |
| − | + | ||
in a given range and precision. The range is specifed by minimum, maximum | in a given range and precision. The range is specifed by minimum, maximum | ||
| − | value and a step width (e.g. < | + | value and a step width (e.g. <nowiki>0;360;10</nowiki>) in the <tt>value</tt> column of |
| − | the Attributes tab. | + | the {{Template:Tab|Attributes}} tab. |
| − | < | + | <li>file name: the line edit widget is accompanied by a push button. When pressed |
| − | + | ||
it allows to select a filename using the standard file dialog. | it allows to select a filename using the standard file dialog. | ||
| − | </ | + | </ul> |
| − | + | ||
| − | + | ||
| − | + | ||
| − | + | ||
| − | < | + | ==== Diagram Tab ==== |
| − | The Diagram tab allows you to add a grahic overlay to a vector layer. | + | <span id='sec:diagram'></span> |
| + | |||
| + | The {{Template:Tab|Diagram}} tab allows you to add a grahic overlay to a vector layer. | ||
To activate this feature, open the Plugin Manager and select the Diagram Overlay' | To activate this feature, open the Plugin Manager and select the Diagram Overlay' | ||
| − | plugin. After this, there is a new tab in the vector Layer | + | plugin. After this, there is a new tab in the vector {{Template:Dialog|Layer |
| − | Properties dialog where the settings for diagrams may be entered (see | + | Properties}} dialog where the settings for diagrams may be entered (see |
| − | figure | + | figure~[[fig:diagramtab]]). |
| − | < | + | <table align='center'> |
| + | <caption>'''Figure xx:''' Vector properties dialog with diagram tab {{Template:Nix</caption> | ||
| + | <tr><td>}caption}<span id='fig:diagramtab'></span> | ||
| + | [[File:diagram_tab.png|491px]]</td></tr></table> | ||
| − | |||
| − | |||
| − | |||
| − | |||
| − | |||
| − | |||
| − | |||
| − | |||
| − | |||
| − | |||
| − | |||
| − | |||
| − | |||
| − | |||
| − | |||
The current implementation of diagrams provides support for pie- and barcharts | The current implementation of diagrams provides support for pie- and barcharts | ||
and for linear scaling of the diagram size according to a classification | and for linear scaling of the diagram size according to a classification | ||
| 行584: | 行426: | ||
layer a barchart diagramm showing some temperature data from a climate vector | layer a barchart diagramm showing some temperature data from a climate vector | ||
layer. Both vector layers are part of the QGIS sample dataset (see | layer. Both vector layers are part of the QGIS sample dataset (see | ||
| − | Section | + | Section~[[label_sampledata]]. |
| − | + | ||
| − | < | + | <ol> |
| − | + | <li>First click on the {{Template:ToolBtnTwo|mActionAddOgrLayer|Load Vector}} icon, | |
| − | + | ||
| − | < | + | |
browse to the QGIS sample dataset folder and load the two vector shape layers | browse to the QGIS sample dataset folder and load the two vector shape layers | ||
| − | alaska.shp and climate.shp. | + | {{Template:FileName|alaska.shp}} and {{Template:FileName|climate.shp}}. |
| − | < | + | <li>Double click the {{Template:FileName|climate}} layer in the map legend to open the |
| − | + | {{Template:Dialog|Layer Properties}} dialog. | |
| − | Layer Properties dialog. | + | <li>Click on the {{Template:Tab|Diagram Overlay}} and select {{Template:Button|Bar chart}} as |
| − | < | + | |
| − | + | ||
Diagram type. | Diagram type. | ||
| − | < | + | <li>In the diagram we want to display the values of the three columns |
| − | + | {{Template:FileName|T_F_JAN, T_F_JAN}} and {{Template:FileName|T_F_MEAN}}. First select | |
| − | T_F_JAN, T_F_JAN and T_F_MEAN. First select | + | {{Template:FileName|T_F_JAN}} as Attributes and click {{Template:Button|Add attribute}}, then |
| − | T_F_JAN as Attributes and click Add attribute, then | + | {{Template:FileName|T_F_JUL}} and finally {{Template:FileName|T_F_MEAN}}. |
| − | T_F_JUL and finally T_F_MEAN. | + | <li>For linear scaling of the diagram size we define {{Template:FileName|T_F_JUL}} |
| − | < | + | |
| − | + | ||
as classification attribute. | as classification attribute. | ||
| − | < | + | <li>Now click on {{Template:Button|find maximum value}}, choose a size value and unit |
| − | + | and click {{Template:Button|Apply}} to display the diagram in the QGIS main window. | |
| − | and click Apply to display the diagram in the QGIS main window. | + | <li>You can now adapt the chart size, or change the attribute colors double |
| − | < | + | |
| − | + | ||
clicking on the color values in the attribute field. | clicking on the color values in the attribute field. | ||
| − | Figure | + | Figure~[[fig:climatediagram]] gives an impression. |
| − | < | + | <li>Finally click {{Template:Button|Ok}}. |
| − | + | </ol> | |
| − | </ | + | |
| − | + | ||
| − | + | ||
| − | + | ||
| − | + | ||
| − | + | ||
| − | + | ||
| − | + | ||
| − | + | ||
| − | + | ||
| − | + | ||
| − | + | ||
| − | + | ||
| − | + | ||
| − | < | + | <table align='center'> |
| − | </ | + | <caption>'''Figure xx:''' Diagram from temperature data overlayed on a map {{Template:Nix</caption> |
| − | </ | + | <tr><td>}caption}<span id='fig:climatediagram'></span> |
| + | [[File:climate_diagram.png|491px]]</td></tr></table> | ||
2009年10月4日 (日) 17:54時点における版
目次
The Vector Properties Dialog
The Layer Properties dialog for a vector layer provides information about the layer, symbology settings and labeling options. If your vector layer has been loaded from a PostgreSQL / PostGIS datastore, you can also alter the underlying SQL for the layer - either by hand editing the SQL on the General tab or by invoking the Query Builder dialog on the General tab. To access the Layer Properties dialog, double-click on a layer in the legend or right-click on the layer and select Properties from the popup menu.
}caption}
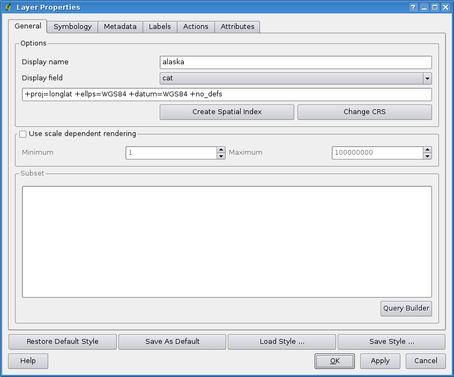 |
General Tab
The General tab is essentially like that of the raster dialog. It allows you to change the display name, set scale dependent rendering options, create a spatial index of the vector file (only for OGR supported formats and PostGIS) and view or change the projection of the specific vetor layer.
The Query Builder button allows you to create a subset of the features in the layer - but this button currently only is available when you open the attribute table and select the ... button next to Advanced search.
Symbology Tab
QGIS supports a number of symbology renderers to control how vector features are displayed. Currently the following renderers are available:
- Single symbol
- Graduated symbol
- Continuous color
- Unique value
- Outline style
- Outline color
- Outline width
- Fill color
- Fill style
- Load the Shapefile alaska.shp and GML file lakes.gml in QGIS.
- Zoom in a bit to your favorite area with some lake.
- Make the lakes layer active.
- Open the Layer Properties dialog.
- Click on the Labels tab.
- Check the
 Display labels checkbox to enable labeling.
Display labels checkbox to enable labeling.
- Choose the field to label with.
We'll use Field containing label NAMES
 .
.
- Enter a default for lakes that have no name. The default label will be used each time QGIS encounters a lake with no value in the NAMES field.
- If have labels extending over several lines, check
 Multiline labels?.
QGIS will check for a true line return in your label field and insert the line breaks accordingly.
A true line return is a single character \n,
(not two separate characters, like a backlash \~followed by the character n).
Multiline labels?.
QGIS will check for a true line return in your label field and insert the line breaks accordingly.
A true line return is a single character \n,
(not two separate characters, like a backlash \~followed by the character n).
- Click Apply.
- Click on the Font entry.
- Change the placement by selecting one of the radio buttons
in the Placement group. To fix our labels, choose the
 Right radio button.
Right radio button.
- the Font size units allows you to select between
 Points or
Points or  Map units.
Map units.
- Click Apply to see your changes without closing the dialog.
- Click the Buffer tab.
- Click the
 Buffer Labels? checkbox to enable buffering.
Buffer Labels? checkbox to enable buffering.
- Choose a size for the buffer using the spin box.
- Choose a color by clicking on Color and choosing your favorite from the color selector. You can also set some transparency for the buffer if you prefer.
- Click Apply to see if you like the changes.
- {{Template:UserText|konqueror http://www.google.com/search?q=%nam
- {{Template:UserText|konqueror http://www.google.com/search?q=%%
- Make sure the lakes layer is loaded.
- Open the Layer Properties dialog by double-clicking on the layer in the legend or right-click and choose Properties from the popup menu.
- Click on the Actions tab.
- Enter a name for the action, for example Google Search.
- For the action, we need to provide the name of the external program to run. In this case, we can use Firefox. If the program is not in your path, you need to provide the full path.
- Following the name of the external application, add the URL used for doing a Google search, up to but not included the search term: {{{1}}}
- The text in the Action field should now look like this:
firefox {{{1}}} - Click on the drop-down box containing the field names for the lakes layer. It's located just to the left of the Insert Field button.
- From the drop-down box, select NAMES
 and click Insert Field.
and click Insert Field.
- Your action text now looks like this:
{{Template:UserText|firefox {{{1}}} - Fo finalize the action click the Insert action button.
- line edit: an edit field which allows to enter simple text (or restrict to numbers for numeric attributes).
- unique value: a list of unique attribute values of all pre-existing features is produced and presented in a combo box for selection.
- unique value (editable): a combination of `line edit' and `unique value'. The edit field completes entered values to the unique value, but also allows to enter new values.
- value map: a combobox to select from a set of values specified in the value column the Attributes tab. The possible values are delimited by a semicolon (e.g. high;medium;low). It is also possible to prepend a label to each value, which is delimited with an equal sign (e.g. high=1;medium=2;low=3). The label is shown in the combobox instead of the value.
- classification: if a unique value renderer is selected for the layer, the values used for the classes are presented for selection in a combobox.
- range (editable): A edit field that allows to restrict numeric values to a given range. That range is specified by entering minium and maximum value delimited by a semicolon (e.g. 0;360) in the value column of the Attributes tab.
- range (slider): A slider widget is presented that allows selection of a value in a given range and precision. The range is specifed by minimum, maximum value and a step width (e.g. 0;360;10) in the value column of the Attributes tab.
- file name: the line edit widget is accompanied by a push button. When pressed it allows to select a filename using the standard file dialog.
- First click on the
 Load Vector icon,
browse to the QGIS sample dataset folder and load the two vector shape layers
alaska.shp and climate.shp.
Load Vector icon,
browse to the QGIS sample dataset folder and load the two vector shape layers
alaska.shp and climate.shp.
- Double click the climate layer in the map legend to open the Layer Properties dialog.
- Click on the Diagram Overlay and select Bar chart as Diagram type.
- In the diagram we want to display the values of the three columns T_F_JAN, T_F_JAN and T_F_MEAN. First select T_F_JAN as Attributes and click Add attribute, then T_F_JUL and finally T_F_MEAN.
- For linear scaling of the diagram size we define T_F_JUL as classification attribute.
- Now click on find maximum value, choose a size value and unit and click Apply to display the diagram in the QGIS main window.
- You can now adapt the chart size, or change the attribute colors double clicking on the color values in the attribute field. Figure~fig:climatediagram gives an impression.
- Finally click Ok.
- - a single style is applied to every
object in the layer.
- - objects within the layer are
displayed with different symbols classified by the values of a
particular field.
- - objects within the layer are
displayed with a spread of colours classified by the numerical
values within a specified field.
- - objects are classified by the unique
values within a specified field with each value having a
different symbol.
To change the symbology for a layer, simply double click on its legend entry and the vector Layer Properties dialog will be shown.
}caption}
|
Style Options
Within this dialog you can style your vector layer. Depending on the selected rendering option you have the possibility to also classify your mapfeatures.
At least the following styling options apply for nearly all renderers:
- - pen-style for your outline of your feature. you can
also set this to 'no pen'.
- - color of the ouline of your feature
- - width of your features
- - fill-color of your features.
- - Style for filling. Beside the given brushes you can
select Fill style ? texture
Once you have styled your layer you also could save your layer-style to a separate file (with *.qml-ending). To do this, use the button Save Style .... No need to say that Load Style ... loads your saved layer-style-file.
If you wish to always use a particular style whenever the layer is loaded, use the Save As Default button to make your style the default. Also, if you make changes to the style that you are not happy with, use the Restore Default Styel button to revert to your default style.
Vector transparency
QGIS \CURRENT allows to set a transparency for every vector layer. This can be done with
the slider Transparency 0% ![]() inside the symbology tab (see fig. fig:vector_symbology).
This is very useful for overlaying several vector layers.
inside the symbology tab (see fig. fig:vector_symbology).
This is very useful for overlaying several vector layers.
Metadata Tab
The Metadata tab contains information about the layer, including specifics about the type and location, number of features, feature type, and the editing capabilities. The Layer Spatial Reference System section, providing projection information, and the Attribute field info section, listing fields and their data types, are displayed on this tab. This is a quick way to get information about the layer.
Labels Tab
The Labels tab allows you to enable labeling features and control a number of options related to fonts, placement, style, alignment and buffering.
We will illustrate this by labelling the lakes shapefile of the qgis_example_dataset:
Now we have labels. How do they look? They are probably too big and poorly placed in relation to the marker symbol for the lakes.
Select the Font entry and use the Font and Color buttons to set the font and color. You can also change the angle and the placement of the text-label.
To change the position of the text relative to the feature:
Things are looking better, but the labels are still too close to the marker. To fix this we can use the options on the Position entry. Here we can add offsets for the X and Y directions. Adding an X offset of 5 will move our labels off the marker and make them more readable. Of course if your marker symbol or font is larger, more of an offset will be required.
The last adjustment we'll make is to buffer the labels. This just means putting a backdrop around them to make them stand out better. To buffer the lakes labels:
If you aren't happy with the results, tweak the settings and then test again by clicking Apply.
A buffer of 1 points seems to give a good result. Notice you can also specify the buffer size in map units if that works out better for you.
The remaining entries inside the Label tab allow you control the appearance of the labels using attributes stored in the layer. The entries beginning with Data defined allow you to set all the parameters for the labels using fields in the layer.
Not that the Label tab provides a preview-box where your selected label is shown.
Actions Tab
QGIS provides the ability to perform an action based on the attributes of a feature. This can be used to perform any number of actions, for example, running a program with arguments built from the attributes of a feature or passing parameters to a web reporting tool.
Actions are useful when you frequently want to run an external application or view a web page based on one or more values in your vector layer. An example is performing a search based on an attribute value. This concept is used in the following discussion.
Defining Actions
Attribute actions are defined from the vector Layer Properties dialog. To define an action, open the vector Layer Properties dialog and click on the Actions tab. Provide a descriptive name for the action. The action itself must contain the name of the application that will be executed when the action is invoked. You can add one or more attribute field values as arguments to the application. When the action is invoked any set of characters that start with a % followed by the name of a field will be replaced by the value of that field. The special characters %% will be replaced by the value of the field that was selected from the identify results or attribute table (see Using Actions below). Double quote marks can be used to group text into a single argument to the program, script or command. Double quotes will be ignored if preceded by a backslash.
If you have field names that are substrings of other field names (e.g., col1 and col10) you should indicate so, by surrounding the field name (and the % character) with square brackets (e.g., {{Template:UserText|[%col10]}). This will prevent the %col10 field name being mistaken for the {{Template:UserText|on the end. The brackets will be removed by QGIS when it substitutes in the value of the field. If you want the substituted field to be surrounded by square brackets, use a second set like this: %col1 field name with a テンプレート:Usertext on the end. The brackets will be removed by QGIS when it substitutes in the value of the field. If you want the substituted field to be surrounded by square brackets, use a second set like this: テンプレート:Usertext.
The Identify Results dialog box includes a (Derived) item that contains information relevant to the layer type. The values in this item can be accessed in a similar way to the other fields by using preceeding the derived field name by (Derived).. For example, a point layer has an X and Y field and the value of these can be used in the action with %(Derived).X and %(Derived).Y. The derived attributes are only available from the Identify Results dialog box, not the Attribute Table dialog box.
Two example actions are shown below:
In the first example, the web browser konqueror is invoked and passed a URL to open. The URL performs a Google search on the value of the nam field from our vector layer. Note that the application or script called by the action must be in the path or you must provided the full path. To be sure, we could rewrite the first example as: {{{1}}}. This will ensure that the konquerorapplication will be executed when the action is invoked.
The second example uses the %% notation which does not rely on a particular field for its value. When the action is invoked, the %% will be replaced by the value of the selected field in the identify results or attribute table.
Using Actions
Actions can be invoked from either the Identify Results dialog or an
Attribute Table dialog.
(Recall that these dialogs can be opened by clicking
![]() Identify Features
or
Identify Features
or
![]() Open Table.)
To invoke an action,
right click on the
record and choose the action from the popup menu. Actions are listed in the popup
menu by the name you assigned when defining the actions. Click on the action you
wish to invoke.
Open Table.)
To invoke an action,
right click on the
record and choose the action from the popup menu. Actions are listed in the popup
menu by the name you assigned when defining the actions. Click on the action you
wish to invoke.
If you are invoking an action that uses the %% notation, right-click on the field value in the Identify Results dialog or the Attribute Table dialog that you wish to pass to the application or script.
Here is another example that pulls data out of a vector layer and inserts them
into a file using bash and the echo command (so it will only work
![]() or perhaps
or perhaps ![]() ). The layer in question has fields for a species name
taxon_name, latitude lat and longitude
long. I would like to be able to
make a spatial selection of a localities and export these field values to a
text file for the selected record (shown in yellow in the QGIS map area). Here is
the action to achieve this:
). The layer in question has fields for a species name
taxon_name, latitude lat and longitude
long. I would like to be able to
make a spatial selection of a localities and export these field values to a
text file for the selected record (shown in yellow in the QGIS map area). Here is
the action to achieve this:
bash -c "echo \"%taxon_name %lat %long\" >> /tmp/species_localities.txt"
After selecting a few localities and running the action on each one, opening the output file will show something like this:
Acacia mearnsii -34.0800000000 150.0800000000 Acacia mearnsii -34.9000000000 150.1200000000 Acacia mearnsii -35.2200000000 149.9300000000 Acacia mearnsii -32.2700000000 150.4100000000
As an exercise we create an action that does a Google search on the lakes layer. First we need to determine the URL needed to perform a search on a keyword. This is easily done by just going to Google and doing a simple search, then grabbing the URL from the address bar in your browser. From this little effort we see that the format is: {{{1}}} , where qgis is the search term. Armed with this information, we can proceed:
This completes the action and it is ready to use. The final text of the action should look like this:
This completes the action and it is ready to use. The final text of the action should look like this:
firefox {{{1}}}
We can now use the action. Close the Layer Properties dialog and zoom in to an area of interest. Make sure the lakes layer is active and identify a lake. In the result box you'll now see that our action is visible:
}caption}
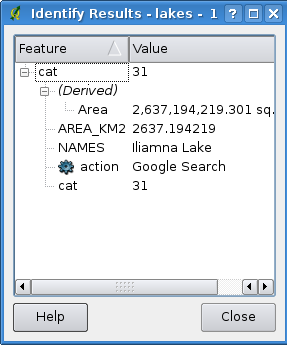 |
When we click on the action, it brings up Firefox and navigates to the URL {{{1}}} . It is also possible to add further attribute fields to the action. Therefore you can add a ``+ to the end of the action text, select another field and click on Insert Field. In this example there is just no other field available that would make sense to search for.
You can define multiple actions for a layer and each will show up in the Identify Results dialog. You can also invoke actions from the attribute table by selecting a row and right-clicking, then choosing the action from the popup menu.
You can think of all kinds of uses for actions. For example, if you have a point layer containing locations of images or photos along with a file name, you could create an action to launch a viewer to display the image. You could also use actions to launch web-based reports for an attribute field or combination of fields, specifying them in the same way we did in our Google search example.
Attributes Tab
Within the Attributes tab the attributes of the selected dataset can be manipulated. The buttons New Column and Delete Column can be used, when the dataset is in editing mode. At the moment only columns from PostGIS layers can be edited, because this feature is not yet supported by the OGR library.
The Toggle editing mode button toggles this mode.
edit widget
Within the Attributes tab you also find an edit widget and a value column. These two columns can be used to define values or a range of values that are allowed to be added to the specific attribute table columns. They are used to produce different edit widgets in the attribute dialog. These widgets are:
Diagram Tab
The Diagram tab allows you to add a grahic overlay to a vector layer. To activate this feature, open the Plugin Manager and select the Diagram Overlay' plugin. After this, there is a new tab in the vector Layer Properties dialog where the settings for diagrams may be entered (see figure~fig:diagramtab).
}caption}
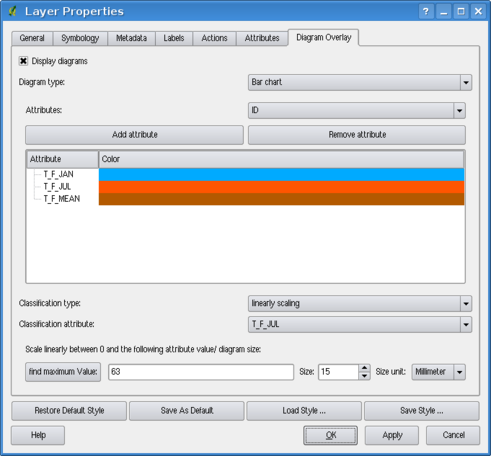 |
The current implementation of diagrams provides support for pie- and barcharts and for linear scaling of the diagram size according to a classification attribute. We will demonstrate an example and overlay the alaska boundary layer a barchart diagramm showing some temperature data from a climate vector layer. Both vector layers are part of the QGIS sample dataset (see Section~label_sampledata.
}caption}
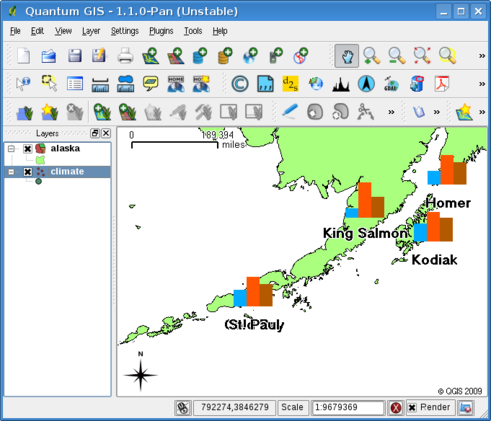 |