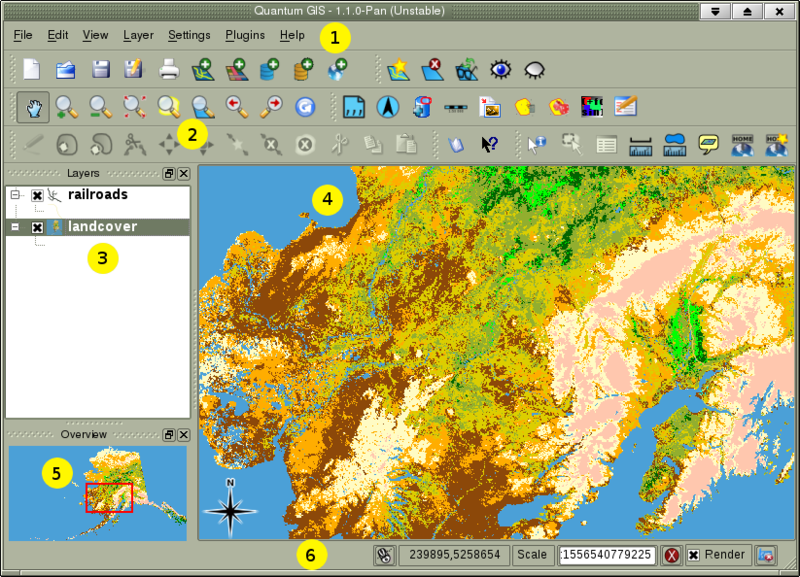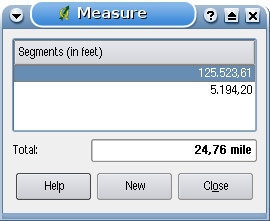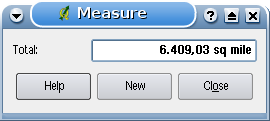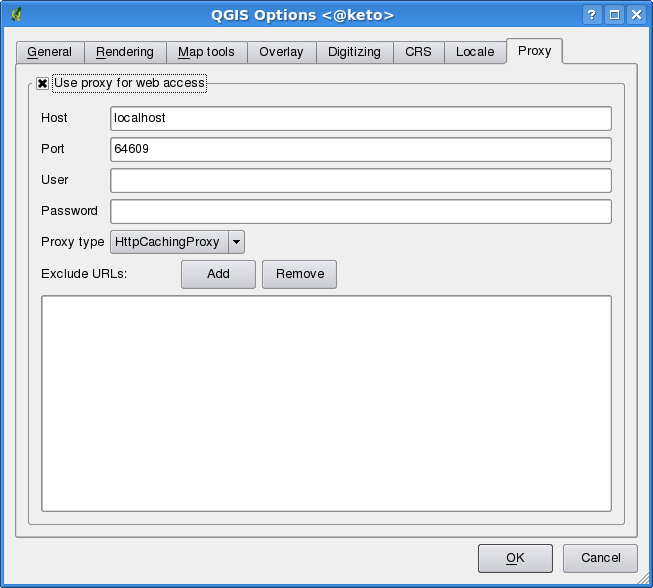「機能の紹介」の版間の差分
(ページの作成: <H1> Features at a Glance </H1> <P> After a first and simple sample session in Section <A HREF="#label_getstarted"><IMG ALIGN="BOTTOM" BORDER="1" ALT="[*]" SRC="/usr/share/lat…) |
(1.1.x=>1.1.0更新(sf.jpのtrunkとbranches-1.1.0の差分確認より) - Overlay項目削除、Digitizing Tab項目変更) |
||
| (2人の利用者による、間の106版が非表示) | |||
| 行1: | 行1: | ||
<H1> | <H1> | ||
| − | + | 機能の紹介 | |
</H1> | </H1> | ||
| − | + | [[はじめましょう]]という最初の簡単なセクションに続いてQGISのさらに細かい特徴 | |
| − | + | を説明します。 | |
| − | + | ほとんどの特徴はこのマニュアルの後半の章でそれぞれ説明があります。 | |
| − | + | ||
| − | + | ||
| − | + | ||
| − | + | ||
| − | + | ||
<BR><HR> | <BR><HR> | ||
| − | |||
| − | |||
| − | |||
| − | < | + | ==QGISの起動と終了== |
| − | + | ||
| − | + | ||
| − | + | <BR> | |
| + | <BR> | ||
| + | [[はじめましょう]]ではQGISの起動方法を学んだはずです. ここではその部分の復習とQGISが提供 | ||
| + | しているコマンドラインオプションについて説明します。 | ||
| + | <BR> | ||
| + | <BR> | ||
| − | |||
<UL> | <UL> | ||
| − | <LI> | + | <LI>[[ファイル:Nix.png|20px]]QGISがPATHに設定されている場所にインストールされている場合コマンド |
| − | + | プロンプトで qgis とタイプするかデスクトップにあるリンク(またはショートカット) | |
| − | + | をダブルクリックするとQGISを起動することができます。 | |
</LI> | </LI> | ||
| − | <LI> | + | <LI>[[ファイル:Win.png|20px]]スタートメニューまたはデスクトップショートカットの利用または |
| − | + | QGISプロジェクトファイルのダブルクリックによるQGIS開始 | |
</LI> | </LI> | ||
| − | <LI> | + | <LI>[[ファイル:Osx.png|20px]]アプリケーションフォルダーにあるアイコンをダブルクリックする。 |
</LI> | </LI> | ||
</UL> | </UL> | ||
| − | < | + | <br> |
| − | + | <br> | |
| − | + | QGISを終了するためには以下のメニューオプションをクリックしてください {[[ファイル:Nix.png|20px]][[ファイル:Win.png|20px]]File [[ファイル:Osx.png|20px]]QGIS} > Quit, | |
| + | または ショートカット{{Template:KeyStroke|Ctrl+Q}}を利用できます。 | ||
| − | < | + | <br> |
<BR><HR> | <BR><HR> | ||
| − | |||
| − | |||
| − | |||
| − | + | ===コマンドラインオプション=== | |
| − | + | ||
| − | + | ||
| − | + | ||
| − | < | + | |
| + | <br> | ||
| + | {{Template:Nix}}QGIS はコマンドラインから起動するといくつかのオプションを指定できます。オプションの | ||
| + | リストは qgis --help とコマンドラインで入力すると取得できます。 | ||
| + | QGIS の使用ステートメントは以下のとおりです: | ||
| + | |||
| + | <br> | ||
<PRE> | <PRE> | ||
qgis --help | qgis --help | ||
| 行78: | 行75: | ||
<BR> | <BR> | ||
| − | < | + | <br> |
| − | + | コマンドラインオプション --snapshot<br> | |
| − | + | このオプションを使うとカレントビューを使ったPNG形式のスナップショットを作れます。 | |
| − | + | 多くのプロジェクトがある場合簡単にそれらのスナップショットを作れます。 | |
| − | + | ||
| − | |||
| − | |||
| − | |||
| − | < | + | <br> |
| − | + | このオプションで作成されるPNGファイルは 800x600 ピクセルのサイズになります. | |
| − | + | --snapshotの後にファイル名を指定できます. | |
| − | + | <br> | |
| − | --lang= | + | <br> |
| − | + | コマンドラインオプション --lang<br> | |
| − | + | QGISはシステムの地域情報にしたがって, 正しいローカライぜーションを選択します。 | |
| − | + | もし使用言語を変えたい場合はコマンドラインで指定することができます。たとえば: | |
| − | + | --lang=it を指定すると QGIS はイタリア語モードで起動します. サポートされている | |
| + | 言語と言語コード情報は以下のところにあります | ||
| + | http://wiki.qgis.org/qgiswiki/TranslatorsCorner | ||
| + | <br> | ||
| + | <br> | ||
| + | コマンドラインオプション --project<br> | ||
| + | QGISをすでに存在するプロジェクトファイルとともに起動することが可能です。それは | ||
| + | コマンドラインに --project オプションをつけてその後にプロジェクト名を追加する | ||
| + | だけで実行できます。そうするとプロジェクトファイルに記述されたレイヤをロードして | ||
| + | QGISが起動します。 | ||
| − | |||
| − | |||
| − | |||
| − | |||
| − | |||
| − | < | + | <br> |
| − | + | <br> | |
| − | + | コマンドラインオプション --extent<br> | |
| − | + | ある地図の領域を指定してQGISを起動する場合はこのオプションを使います。この場合 | |
| + | 下記のようにカンマで区切られた書式の領域指定で領域を包含する長方形を指定する | ||
| + | 必要があります。 | ||
<PRE> | <PRE> | ||
--extent xmin,ymin,xmax,ymax | --extent xmin,ymin,xmax,ymax | ||
</PRE> | </PRE> | ||
| − | < | + | <br> |
| − | < | + | <span id="QGISのGUI"> |
| − | + | ==QGISのGUI== | |
| − | + | ||
| − | |||
| − | |||
| − | |||
| − | |||
| − | < | + | <br> |
| + | QGISを起動した時に以下のようなGUIが表示されます。 | ||
| + | (黄色の楕円内の1から6の番号は後で記述されている6個の主要なインターフェース | ||
| + | を示しています): | ||
| + | |||
| + | |||
| + | |||
| + | </span> | ||
| − | <DIV ALIGN="CENTER" | + | <DIV ALIGN="CENTER"> |
<TABLE> | <TABLE> | ||
| − | <CAPTION ALIGN="BOTTOM"><STRONG> | + | <CAPTION ALIGN="BOTTOM"><STRONG>図:</STRONG> |
| − | QGIS GUI with Alaska sample data </CAPTION> | + | QGIS GUI with Alaska sample data {{Template:Nix}}</CAPTION> |
<TR><TD> | <TR><TD> | ||
| + | <!-- | ||
| + | [clip=true, width=17cm] | ||
| + | --> | ||
<DIV ALIGN="CENTER"> | <DIV ALIGN="CENTER"> | ||
| − | + | [[ファイル:Startup.png|800px|center]] | |
</DIV></TD></TR> | </DIV></TD></TR> | ||
| 行137: | 行141: | ||
</DIV> | </DIV> | ||
| − | < | + | <br> |
| − | <SPAN CLASS="textbf"> | + | <SPAN CLASS="textbf">注:</SPAN> ウィンドウの装飾(タイトルバーとか)は利用している |
| − | + | オペレーティングシステムやウィンドウマネージャによって見かけが異なります。 | |
| + | <br> | ||
| + | QGIS GUI は6個のエリアに分割されています: | ||
| − | |||
| − | |||
| − | |||
| − | |||
| − | |||
| − | |||
<BR> | <BR> | ||
| − | + | <PRE> | |
| − | < | + | 1. メニューバー 4. マップビュー |
| − | + | ||
| − | + | ||
| − | + | 2. ツールバー 5. 全体図 | |
| − | + | ||
| − | + | ||
| − | + | 3. 地図凡例 6. ステータスバー | |
| − | < | + | </PRE> |
| + | <br> | ||
| + | これらの6つのQGISインターフェースについては次のセクションで | ||
| + | 詳しく説明します。 | ||
| − | < | + | <br> |
| − | + | <BR><HR> | |
| − | < | + | |
| − | |||
| − | |||
| − | |||
| − | |||
| − | |||
| − | |||
| − | |||
| − | |||
| − | |||
| − | |||
| − | |||
| − | |||
| − | |||
| − | |||
| − | + | ===メニューバー=== | |
| − | |||
| − | |||
| − | |||
| − | |||
| − | |||
| − | |||
| − | |||
| − | |||
| − | |||
| − | |||
| − | |||
| − | |||
| − | |||
| − | |||
| − | |||
| − | |||
| − | |||
| − | |||
| − | |||
| − | |||
| − | |||
| − | |||
| − | |||
| − | |||
| − | |||
| − | |||
| − | |||
<BR> | <BR> | ||
| − | + | メニューバーで標準の階層的メニューを利用するとQGISの様々な機能を利用できます。 | |
| − | + | トップレベルのメニューといくつかのメニューオプション、さらに各機能に対応した | |
| − | + | メニューバー上のアイコンとキーボードショートカットについては以下に記述します。 | |
| − | + | ほとんどのメニューオプションはツールに対応しています。逆にメニューはツールバー | |
| − | + | のようには構成されていません。 | |
| − | + | ツールバーにはメニューオプションのチェックボックスで指定されたツールが含まれて | |
| − | + | います。ツールとツールバーについてのさらなる情報は[[node6.html#label_toolbars|4.2.2]]章を参照してください。 | |
| − | + | <!-- | |
| − | + | For more information about tools and toolbars, see Section <A HREF="node6.html#label_toolbars">4.2.2</A>. | |
| − | + | --> | |
| − | + | ||
| − | + | ||
| − | + | ||
| − | + | ||
| − | + | ||
| − | + | ||
| − | + | ||
| − | + | ||
| − | + | ||
| − | |||
| − | |||
| − | |||
| − | |||
| − | |||
<BR> | <BR> | ||
| − | + | <TABLE border="0" width="80%"> | |
| − | < | + | <tr> |
| − | + | <th width="25%"> メニューオプション</th> <th> ショートカット </th><th>レファランス</th> <th width="25%"> ツールバー </th> | |
| − | < | + | </tr> |
| − | + | ||
| − | < | + | |
| − | + | ||
| − | < | + | |
| − | + | ||
| − | < | + | |
| − | + | ||
| − | < | + | |
| − | + | ||
| − | < | + | |
| − | + | ||
| − | + | ||
| − | + | ||
| − | + | ||
| − | + | ||
| − | + | ||
| − | + | ||
| − | + | ||
| − | + | ||
| − | + | ||
| − | + | ||
| − | + | ||
| − | + | ||
| − | + | ||
| − | + | ||
| − | + | ||
| − | + | ||
| − | + | ||
| − | + | ||
| − | < | + | <tr> |
| − | < | + | <td>{{Template:MainMenuOpt|File}} <td><td></td><td></td><td></td> |
| − | + | </tr> | |
| − | + | ||
| − | + | ||
| − | + | ||
| − | + | ||
| − | + | ||
| − | + | ||
| − | < | + | |
| − | + | ||
| − | + | ||
| − | < | + | |
| − | + | ||
| − | + | ||
| − | < | + | |
| − | + | ||
| − | + | ||
| − | + | ||
| − | + | ||
| − | + | ||
| − | + | ||
| − | + | ||
| − | + | ||
| − | + | ||
| − | + | ||
| − | + | ||
| − | + | ||
| − | + | ||
| − | + | ||
| − | + | ||
| − | + | ||
| − | + | ||
| − | + | ||
| − | + | ||
| − | + | ||
| − | + | ||
| − | + | ||
| − | + | ||
| − | + | ||
| − | + | ||
| − | + | ||
| − | + | ||
| − | + | ||
| − | + | ||
| − | <P> | + | <tr> |
| − | </ | + | <td> |
| − | < | + | {{Template:DropMenuOptTwo|mActionFileNew|New Project}} |
| − | < | + | </td><td>{{Template:KeyStroke|Ctrl+N}}</td><td> セクション[[#プロジェクト|プロジェクト]]参照 </td><td>{{Template:DropMenuCheck|File}} </td> |
| − | Panels | + | |
| + | </tr> | ||
| + | |||
| + | <tr> | ||
| + | <td> | ||
| + | {{Template:DropMenuOptTwo|mActionFileOpen|Open Project}} </td><td>{{Template:KeyStroke|Ctrl+O}} </td><td> セクション[[#プロジェクト|プロジェクト]]参照</td> <td> {{Template:DropMenuCheck|File}} </td> | ||
| + | </tr> | ||
| + | |||
| + | <tr> | ||
| + | <td> | ||
| + | {{Template:DropMenuOpt|Open Recent Projects }} </td><td></td><td> セクション[[#プロジェクト|プロジェクト]]参照</td> | ||
| + | </tr> | ||
| + | |||
| + | <tr> | ||
| + | <td> | ||
| + | {{Template:DropMenuOptTwo|mActionFileSave|Save Project}}</td><td> {{Template:KeyStroke|Ctrl+S}} </td><td>セクション[[#プロジェクト|プロジェクト]]参照</td> <td> {{Template:DropMenuCheck|File}} </td> | ||
| + | </tr> | ||
| + | |||
| + | <tr> | ||
| + | <td> | ||
| + | {{Template:DropMenuOptTwo|mActionFileSaveAs|Save Project As}}</td><td> {{Template:KeyStroke|Ctrl+Shift+S}} </td><td>セクション[[#プロジェクト|プロジェクト]]参照</td><td> {{Template:DropMenuCheck|File}} </td></tr> | ||
| + | |||
| + | <tr> | ||
| + | <td> | ||
| + | {{Template:DropMenuOptTwo|mActionSaveMapAsImage|Save as Image}}</td><td></td><td>セクション[[#出力|出力]]参照 <!-- see Section [[4.6]] --></td><td></td> | ||
| + | </tr> | ||
| + | |||
| + | <tr> | ||
| + | <td> | ||
| + | {{Template:DropMenuOptTwo|mActionFilePrint|Print Composer}}</td><td> {{Template:KeyStroke|Ctrl+P}} </td><td>セクション[[プリントコンポーザー|プリントコンポーザ]]参照 </td><td> {{Template:DropMenuCheck|File}} | ||
| + | |||
| + | </td></tr> | ||
| + | |||
| + | <tr> | ||
| + | <td> | ||
| + | {{Template:DropMenuOptTwo|mActionFileExit|Exit}}</td><td> {{Template:KeyStroke|Ctrl+Q}}</td><td></td><td></td> | ||
| + | </tr> | ||
| + | |||
| + | |||
| + | |||
| + | <tr> | ||
| + | <td>{{Template:MainMenuOpt|Edit}}<td><td></td><td></td><td></td> | ||
| + | </tr> | ||
| + | |||
| + | <tr> | ||
| + | <td> | ||
| + | {{Template:DropMenuOptTwo|mActionEditCut|Cut Features}}</td><td> {{Template:KeyStroke|Ctrl+X}} </td><td> see Section[[#sec:edit_existing_layer]]</td> <td> {{Template:DropMenuCheck|Digitizing}} </td> | ||
| + | </tr> | ||
| + | |||
| + | <tr> | ||
| + | <td> | ||
| + | {{Template:DropMenuOptTwo|mActionEditCopy|Copy Features }} | ||
| + | </td><td> {{Template:KeyStroke|Ctrl+C}} </td> <td> see Section [[<A#sec:edit_existing_layer]]</td><td> {{Template:DropMenuCheck|Digitizing}} </td> | ||
| + | </tr> | ||
| + | <tr> | ||
| + | <td>{{Template:DropMenuOptTwo|mActionEditPaste|Paste Features }} | ||
| + | </td> <td> {{Template:KeyStroke|Ctrl+V}} </td><td> see Section [[<#sec:edit_existing_layer]]</td> <td> {{Template:DropMenuCheck|Digitizing}} </td> | ||
| + | </tr> | ||
| + | |||
| + | <tr> | ||
| + | <td> | ||
| + | {{Template:DropMenuOptTwo|mActionCapturePoint|Capture Point}} | ||
| + | </td><td> {{Template:KeyStroke|.}} </td><td> see Section [[#sec:edit_existing_layer]] </td><td> {{Template:DropMenuCheck|Digitizing}}</td> | ||
| + | </tr> | ||
| + | |||
| + | |||
| + | <tr> | ||
| + | <td> | ||
| + | {{Template:DropMenuOptTwo|mActionCaptureLine|Capture Line}} </td><td>{{Template:KeyStroke|/}} </td><td> see Section <A HREF="#sec:edit_existing_layer"><IMG ALIGN="BOTTOM" BORDER="1" ALT="[*]" | ||
| + | SRC="/usr/share/latex2html/icons/crossref.png"></A> </td><td> {{Template:DropMenuCheck|Digitizing}} </td> | ||
| + | </tr> | ||
| + | <tr> | ||
| + | <td> | ||
| + | {{Template:DropMenuOptTwo|mActionCapturePolygon|Capture Polygon}}</td><td> {{Template:KeyStroke|Ctrl+/}} </td><td> see Section <A HREF="#sec:edit_existing_layer"><IMG ALIGN="BOTTOM" BORDER="1" ALT="[*]" | ||
| + | SRC="/usr/share/latex2html/icons/crossref.png"></A> </td><td> {{Template:DropMenuCheck|Digitizing}} </td> | ||
| + | </tr> | ||
| + | |||
| + | <tr> | ||
| + | <td> | ||
| + | And Other Edit Menu Items </td><td></td> <td> see Section <A HREF="#sec:edit_existing_layer"><IMG ALIGN="BOTTOM" BORDER="1" ALT="[*]" | ||
| + | SRC="/usr/share/latex2html/icons/crossref.png"></A></td><td> {{Template:DropMenuCheck|Digitizing}} | ||
| + | </td> | ||
| + | </tr> | ||
| + | |||
| + | |||
| + | |||
| + | |||
| + | <tr> | ||
| + | <td>{{Template:MainMenuOpt|View}}<td><td></td><td></td><td></td> | ||
| + | </tr> | ||
| + | <tr> | ||
| + | <td> | ||
| + | {{Template:DropMenuOptTwo|mActionPan|Pan Map}}</td> <td></td><td></td><td>{{Template:DropMenuCheck|Map Navigation}} </td> | ||
| + | </tr> | ||
| + | |||
| + | <tr> | ||
| + | <td> | ||
| + | {{Template:DropMenuOptTwo|mActionZoomIn|Zoom In}}</td> <td>{{Template:KeyStroke|Ctrl++}} </td><td></td><td> {{Template:DropMenuCheck|Map Navigation}} </td> | ||
| + | </tr> | ||
| + | <tr> | ||
| + | <td> | ||
| + | {{Template:DropMenuOptTwo|mActionZoomOut|Zoom Out}}</td><td> {{Template:KeyStroke|Ctrl+-}} </td><td></td><td> {{Template:DropMenuCheck|Map Navigation}} </td> | ||
| + | </tr> | ||
| + | |||
| + | <tr> | ||
| + | <td> | ||
| + | {{Template:DropMenuOptTwo|mActionSelect|Select Features}}</td><td></td><td></td><td> {{Template:DropMenuCheck| Attributes}} </td> | ||
| + | </tr> | ||
| + | |||
| + | <tr> | ||
| + | <td> | ||
| + | {{Template:DropMenuOptTwo|mActionIdentify|Identify Features}}</td><td>{{Template:KeyStroke|I}} </td><td></td><td> {{Template:DropMenuCheck| Attributes}} </td> | ||
| + | </tr> | ||
| + | <tr> | ||
| + | <td> | ||
| + | {{Template:DropMenuOptTwo|mActionMeasure|Measure Line }}</td><td>{{Template:KeyStroke|M}} </td><td></td> | ||
| + | <td> {{Template:DropMenuCheck| Attributes}} </td> | ||
| + | </tr> | ||
| + | <tr> | ||
| + | <td> | ||
| + | {{Template:DropMenuOptTwo|mActionMeasureArea|Measure Area}}</td><td>{{Template:KeyStroke|J}} </td><td></td><td> {{Template:DropMenuCheck| Attributes}} </td> | ||
| + | </tr> | ||
| + | <tr> | ||
| + | <td> | ||
| + | {{Template:DropMenuOptTwo|mActionOpenTable|Zoom Full }}</td><td>{{Template:KeyStroke|F}} </td><td></td> | ||
| + | <td> {{Template:DropMenuCheck| Map Navigation}} </td> | ||
| + | </tr> | ||
| + | <tr> | ||
| + | <td> | ||
| + | {{Template:DropMenuOptTwo|mActionZoomToLayer|Zoom To Layer }} </td><td></td><td></td> | ||
| + | <td> {{Template:DropMenuCheck| Map Navigation}} </td> | ||
| + | </tr> | ||
| + | <tr> | ||
| + | <td> | ||
| + | {{Template:DropMenuOptTwo|mActionZoomToSelected|Zoom To Selection }}</td><td> {{Template:KeyStroke|Ctrl+J}} </td><td></td><td> {{Template:DropMenuCheck| Map Navigation}} </td> | ||
| + | </tr> | ||
| + | <tr> | ||
| + | <td> | ||
| + | {{Template:DropMenuOptTwo|mActionZoomLast|Zoom Last}}</td><td></td><td></td> | ||
| + | <td> {{Template:DropMenuCheck| Map Navigation}} </td> | ||
| + | </tr> | ||
| + | <tr> | ||
| + | <td> | ||
| + | {{Template:DropMenuOptTwo|mActionZoomNext|Zoom Next}}</td><td></td><td></td> | ||
| + | <td> {{Template:DropMenuCheck| Map Navigation}}</td> | ||
| + | </tr> | ||
| + | <tr> | ||
| + | <td> | ||
| + | {{Template:DropMenuOpt|Zoom Actual Size}}</td><td></td><td></td><td></td> | ||
| + | </tr> | ||
| + | <tr> | ||
| + | <td> | ||
| + | {{Template:DropMenuOptTwo|mActionMapTips|Map Tips}} </td><td></td><td></td> <td>{{Template:DropMenuCheck| Attributes}} </td> | ||
| + | </tr> | ||
| + | <tr><td> | ||
| + | {{Template:DropMenuOptTwo|mActionNewBookmark|New Bookmark}}</td><td> {{Template:KeyStroke|Ctrl+B}} </td><td>セクション[[#空間ブックマーク|空間ブックマーク]]参照 </td><td> {{Template:DropMenuCheck| Attributes}} </td> | ||
| + | </tr> | ||
| + | <tr> | ||
| + | <td> | ||
| + | {{Template:DropMenuOptTwo|mActionShowBookmarks|Show Bookmarks}}</td><td> {{Template:KeyStroke|B}} </td><td> セクション[[#空間ブックマーク|空間ブックマーク]]参照 </td><td>{{Template:DropMenuCheck| Attributes}} </td> | ||
| + | </tr> | ||
| + | <tr> | ||
| + | <td>{{Template:DropMenuOptTwo|mActionDraw|Refresh}}</td><td> {{Template:KeyStroke|Ctrl+R}} </td><td></td> <td>{{Template:DropMenuCheck|Map Navigation }}</td> | ||
| + | </tr> | ||
| + | |||
| + | |||
| + | <tr> | ||
| + | <td>{{Template:MainMenuOpt|Layer}}<td><td></td><td></td><td></td> | ||
| + | </tr> | ||
| + | <tr> | ||
| + | <td>{{Template:DropMenuOptTwo|mActionNewVectorLayer|New Vector Layer }} | ||
| + | </td><td> {{Template:KeyStroke|N}} </td><td> see Section <A HREF="#sec:create_shape"><IMG ALIGN="BOTTOM" BORDER="1" ALT="[*]" | ||
| + | SRC="/usr/share/latex2html/icons/crossref.png"></A> </td><td>{{Template:DropMenuCheck|Manage Layers }} </td> | ||
| + | </tr> | ||
| + | <tr> | ||
| + | <td>{{Template:DropMenuOptTwo|mActionAddNonDbLayer|Add a Vector Layer }} | ||
| + | </td><td> {{Template:KeyStroke|V}} </td><td> セクション[[ベクターデータの操作方法|ベクターデータの操作方法]]参照 <!-- see Section <A HREF="#label_workingvector"><IMG ALIGN="BOTTOM" BORDER="1" ALT="[*]" | ||
| + | SRC="/usr/share/latex2html/icons/crossref.png"></A> --> </td><td>{{Template:DropMenuCheck|File }} | ||
| + | </td></tr> | ||
| + | <tr> | ||
| + | <td>{{Template:DropMenuOptTwo|mActionAddRasterLayer|Add a Raster Layer }}</td><td> {{Template:KeyStroke|R}} </td><td> see Section <A HREF="#label_raster"><IMG ALIGN="BOTTOM" BORDER="1" ALT="[*]" | ||
| + | SRC="/usr/share/latex2html/icons/crossref.png"></A> </td><td>{{Template:DropMenuCheck|File }}</td> | ||
| + | </tr> | ||
| + | <tr> | ||
| + | <td>{{Template:DropMenuOptTwo|mActionAddLayer|Add a PostGIS Layer }} | ||
| + | </td><td>{{Template:KeyStroke|D}} </td><td> see Section <A HREF="#label_postgis"><IMG ALIGN="BOTTOM" BORDER="1" ALT="[*]" | ||
| + | SRC="/usr/share/latex2html/icons/crossref.png"></A> </td><td>{{Template:DropMenuCheck|File }}</td> | ||
| + | </tr> | ||
| + | <!-- 1.1.0には含まれていないため、コメントアウト | ||
| + | <tr> | ||
| + | <td>{{Template:DropMenuOptTwo|mActionAddLayer|Add a SpatiaLite Layer }} | ||
| + | </td><td></td><td> see Section <A HREF="#label_spatialite"><IMG ALIGN="BOTTOM" BORDER="1" ALT="[*]" | ||
| + | SRC="/usr/share/latex2html/icons/crossref.png"></A> </td><td>{{Template:DropMenuCheck|File }}</td> | ||
| + | </tr> | ||
| + | --> | ||
| + | <tr> | ||
| + | <td>{{Template:DropMenuOptTwo|mActionAddWmsLayer|Add a WMS Layer }} | ||
| + | </td><td> {{Template:KeyStroke|W}} </td><td> see Section <A HREF="#sec:ogc-wms"><IMG ALIGN="BOTTOM" BORDER="1" ALT="[*]" | ||
| + | SRC="/usr/share/latex2html/icons/crossref.png"></A> </td><td>{{Template:DropMenuCheck|File }} </td> | ||
| + | </tr> | ||
| + | <tr><td>{{Template:DropMenuOptTwo|mActionOpenTable|Open Attribute Table }} | ||
| + | </td><td></td> <td></td> <td>{{Template:DropMenuCheck| Attributes }} </td> | ||
| + | </tr> | ||
| + | <tr><td>{{Template:DropMenuOptTwo|mActionToggleEditing|Toggle editing }} | ||
| + | </td><td></td> <td></td> <td>{{Template:DropMenuCheck| Digitizing }} </td> | ||
| + | </tr> | ||
| + | <tr> | ||
| + | <td>{{Template:DropMenuOpt|Save As Shapefile}} | ||
| + | </td> <td></td> <td></td> <td></td> | ||
| + | </tr> | ||
| + | <tr> | ||
| + | <td>{{Template:DropMenuOpt|Save Selection As Shapefile}} | ||
| + | </td><td></td><td></td><td></td> | ||
| + | </tr> | ||
| + | <tr> | ||
| + | <td>{{Template:DropMenuOptTwo|mActionRemoveLayer|Remove Layer }} | ||
| + | </td><td> {{Template:KeyStroke|Ctrl+D }} </td><td></td> <td>{{Template:DropMenuCheck|Manage Layers }} </td> | ||
| + | </tr> | ||
| + | <tr> | ||
| + | <td>{{Template:DropMenuOpt|Properties }} | ||
| + | </td><td></td><td></td><td></td> | ||
| + | </tr> | ||
| + | <tr> | ||
| + | <td>{{Template:DropMenuOptTwo|mActionInOverview|Add to Overview }} | ||
| + | </td> <td> {{Template:KeyStroke|O }} </td><td></td> <td> {{Template:DropMenuCheck|Manage Layers }} </td> | ||
| + | </tr> | ||
| + | <tr> | ||
| + | <td>{{Template:DropMenuOptTwo|mActionAddAllToOverview|Add All To Overview }} | ||
| + | </td><td>{{Template:KeyStroke|+ }} </td><td></td> <td></td> | ||
| + | </tr> | ||
| + | <tr> | ||
| + | <td>{{Template:DropMenuOptTwo|mActionRemoveAllFromOverview|Remove All From Overview}} | ||
| + | </td><td>{{Template:KeyStroke|- }} </td><td></td><td></td> | ||
| + | </tr> | ||
| + | <tr> | ||
| + | <td>{{Template:DropMenuOptTwo|mActionHideAllLayers|Hide All Layers}} | ||
| + | </td><td>{{Template:KeyStroke|H }} </td><td></td><td>{{Template:DropMenuCheck|Manage Layers }} </td> | ||
| + | </tr> | ||
| + | <tr> | ||
| + | <td>{{Template:DropMenuOptTwo|mActionShowAllLayers|Show All Layers }} | ||
| + | </td><td>{{Template:KeyStroke|S }} </td><td></td> <td>{{Template:DropMenuCheck|Manage Layers }}</td> | ||
| + | </tr> | ||
| + | |||
| + | |||
| + | <tr> | ||
| + | <td>{{Template:MainMenuOpt|Settings}} | ||
| + | </td><td></td><td></td><td></td> | ||
| + | </tr> | ||
| + | |||
| + | <tr> | ||
| + | <td>{{Template:DropMenuOpt|Panels }} | ||
| + | </td><td></td><td></td><td></td> | ||
| + | </tr> | ||
| + | |||
| + | <tr> | ||
| + | <td>{{Template:DropMenuOpt|Toolbars }} | ||
| + | </td><td></td><td></td><td></td> | ||
| + | </tr> | ||
| + | |||
| + | <tr> | ||
| + | <td>{{Template:DropMenuOpt|Toggle Fullscreen Mode}} | ||
| + | </td><td></td><td></td><td></td> | ||
| + | </tr> | ||
| + | |||
| + | <tr> | ||
| + | <td>{{Template:DropMenuOptTwo|mActionProjectProperties|Project Properties }} | ||
| + | </td><td>{{Template:KeyStroke|P }} </td><td> see Section <A HREF="node16.html#sec:projects">4.5</A> </td><td></td><td></td> | ||
| + | </tr> | ||
| + | <tr> | ||
| + | <td>{{Template:DropMenuOptTwo|mActionCustomProjection|Custom CRS }} | ||
| + | </td><td></td><td> see Section <A HREF="#sec:customprojections"><IMG ALIGN="BOTTOM" BORDER="1" ALT="[*]" | ||
| + | SRC="/usr/share/latex2html/icons/crossref.png"></A> </td><td></td> | ||
| + | </tr> | ||
| + | <tr> | ||
| + | <td>{{Template:DropMenuOptTwo|mActionOptions|Options}} | ||
| + | </td><td></td><td> see Section <A HREF="node18.html#subsec:gui_options">4.7</A> </td> | ||
| + | <td></td> | ||
| + | </tr> | ||
| + | |||
| + | |||
| + | |||
| + | <tr> | ||
| + | <td colspan=3>{{Template:MainMenuOpt|Plugins}} | ||
| + | - (Futher menu items are added by plugins as they are loaded.)</td><td></td> | ||
| + | </tr> | ||
| + | |||
| + | <tr> | ||
| + | <td>{{Template:DropMenuOptTwo|mActionShowPluginManager|Plugin Manager}} | ||
| + | </td><td></td><td> see Section [[11.1]]</td><td>{{Template:DropMenuCheck|Plugins }} </td> | ||
| + | </tr> | ||
| + | |||
| + | |||
| + | |||
| + | <tr> | ||
| + | <td>{{Template:MainMenuOpt|Help }} | ||
| + | </td><td></td><td></td><td></td> | ||
| + | </tr> | ||
| + | |||
| + | <tr> | ||
| + | <td>{{Template:DropMenuOptTwo|mActionHelpContents|Help Contents}} | ||
| + | </td><td>{{Template:KeyStroke|F1}} </td><td></td><td>{{Template:DropMenuCheck|Help }} </td> | ||
| + | </tr> | ||
| + | |||
| + | <tr> | ||
| + | <td>{{Template:DropMenuOptTwo|mActionQgisHomePage|QGIS Home Page}} | ||
| + | </td><td> {{Template:KeyStroke|Ctrl+H}} </td><td></td><td></td> | ||
| + | </tr> | ||
| + | |||
| + | <tr> | ||
| + | <td>{{Template:DropMenuOptTwo|mActionCheckQgisVersion|Check QGIS Version}} | ||
| + | </td><td></td> <td></td> <td></td> <td></td> | ||
| + | </tr> | ||
| + | |||
| + | |||
| + | <tr> | ||
| + | <td>{{Template:DropMenuOptTwo|mActionHelpAbout|About}} | ||
| + | </td><td></td><td></td><td></td> | ||
| + | </tr> | ||
| + | |||
| + | </table> | ||
<BR> | <BR> | ||
| − | |||
| − | |||
| − | |||
| − | |||
| − | |||
| − | |||
| − | |||
| − | |||
| − | |||
| − | |||
| − | |||
| − | |||
| − | + | ===ツールバー=== | |
| − | + | ||
| − | + | ||
| − | + | ||
| − | + | ||
| − | + | ||
<BR> | <BR> | ||
| − | + | ツールバーと地図の対話的操作ツールを利用するとメニューの機能のほとんどを利用できます。 | |
| + | それぞれのツールバーアイテムはポップアップヘルプが利用可能です。またマウスをアイテム | ||
| + | 上におくとそのアイテムの短い解説と目的が表示されます。 | ||
| + | |||
| − | |||
| − | |||
| − | |||
| − | |||
| − | |||
| − | |||
| − | |||
| − | |||
| − | |||
<BR> | <BR> | ||
| − | + | それぞれのメニューバーは必要な場所に移動できます。またマウスカーソルをツールバー | |
| + | の上においた状態で右ボタンのメニューを使ってそれぞれのメニューバーを無効にできます。 | ||
| + | <br> | ||
<BR> | <BR> | ||
| − | |||
| − | |||
| − | |||
| − | |||
| − | + | ===地図凡例=== | |
| − | |||
| − | |||
| − | |||
| − | < | + | <br> |
| − | + | 地図凡例エリアはレイヤの表示、非表示とZ方向の重なり順序を制御するために | |
| − | + | 利用します。Z方向の重なり順序とは凡例のリストでの表示順が地図表示のレイヤ | |
| − | + | 表示順になることです。凡例の各レイヤの場所にあるチェックボックスで各レイヤ | |
| − | + | の表示、非表示を指定できます。 | |
| − | < | + | <br> |
| − | + | レイヤはグループを作って分類できます。凡例ウィンドウにグループを追加して、レイヤをそのグループ | |
| − | + | にドラッグするとグループの分類ができます。{{Template:DropMenuOpt|グループの追加}}はマウスポインタを凡例ウィンドウにおいて | |
| − | + | 右ボタンクリック、グループの追加を選択するとグループを追加できます。 | |
| + | そうすると新しいフォルダが出現します。そこでレイヤをフォルダシンボルにドラッグします。 | ||
| + | またレイヤの表示・非表示をグループ単位にワンクリックで行うことができます。レイヤをグループから | ||
| + | はずす場合はマウスポインタをレイヤシンボルの上におき右ボタンクリックした後に{{Template:DropMenuOpt|Make to toplevel item}}を | ||
| + | 選択します。フォルダに新たな名前をつける場合はグループの右ボタンメニューで{{Template:DropMenuOpt|Rename}}を選択して | ||
| + | ください。 | ||
| − | |||
| − | |||
| − | |||
| − | |||
| − | |||
| − | |||
| − | |||
| − | |||
| − | |||
| − | |||
| − | |||
| − | |||
| − | |||
| − | < | + | <br> |
| − | + | マウス右ボタンクリックで表示されるメニューは凡例でラスタレイヤが選択されているかベクタレイヤが | |
| − | + | 選択されているかによって内容が異なります。グラスベクタレイヤが選択されている場合は{{Template:DropMenuOpt|編集切り替え}}は | |
| − | + | 無効です。セクション[[9.7]]のグラスベクタレイヤのグラスデジタイジングの情報を参照してください。 | |
| − | + | ||
| − | |||
| − | |||
| − | |||
| − | |||
| − | |||
| − | |||
| − | |||
| − | < | + | <BR> |
| − | + | ||
| − | + | ||
| − | + | ||
| − | + | ||
| − | + | ||
| − | + | ||
<UL> | <UL> | ||
| − | <LI><SPAN CLASS="textbf"> | + | <LI><SPAN CLASS="textbf">ラスタレイヤ選択時のマウス右ボタンメニュー</SPAN> |
<UL> | <UL> | ||
| − | <LI> | + | <LI>{{Template:DropMenuOpt|レイヤ全域へのズーム}} |
</LI> | </LI> | ||
| − | <LI> | + | <LI>{{Template:DropMenuOpt|最適スケール(100%)へのズーム}} |
</LI> | </LI> | ||
| − | <LI> | + | <LI>{{Template:DropMenuOpt|全域図へ表示する}} |
</LI> | </LI> | ||
| − | <LI> | + | <LI>{{Template:DropMenuOpt|削除}} |
</LI> | </LI> | ||
| − | <LI> | + | <LI>{{Template:DropMenuOpt|プロパティ}} |
</LI> | </LI> | ||
| − | <LI> | + | <LI>{{Template:DropMenuOpt|改名}} |
</LI> | </LI> | ||
| − | <LI> | + | <LI>{{Template:DropMenuOpt|グループへの追加}} |
</LI> | </LI> | ||
| − | <LI> | + | <LI>{{Template:DropMenuOpt|すべてを展開}} |
</LI> | </LI> | ||
| − | <LI> | + | <LI>{{Template:DropMenuOpt|すべてを折りたたむ}} |
</LI> | </LI> | ||
| − | <LI> | + | <LI>{{Template:DropMenuOpt|ファイルグループの表示}} |
</LI> | </LI> | ||
</UL> | </UL> | ||
| 行445: | 行588: | ||
<P> | <P> | ||
</LI> | </LI> | ||
| − | <LI><SPAN CLASS="textbf"> | + | <LI><SPAN CLASS="textbf">ベクタレイヤ選択時のマウス右ボタンメニュー</SPAN> |
<UL> | <UL> | ||
| − | <LI> | + | <LI>{{Template:DropMenuOpt|レイヤ全域へのズーム}} |
</LI> | </LI> | ||
| − | <LI> | + | <LI>{{Template:DropMenuOpt|全域図へ表示する}} |
</LI> | </LI> | ||
| − | <LI> | + | <LI>{{Template:DropMenuOpt|削除}} |
</LI> | </LI> | ||
| − | <LI> | + | <LI>{{Template:DropMenuOpt|属性テーブルを開く}} |
</LI> | </LI> | ||
| − | <LI> | + | <LI>{{Template:DropMenuOpt|編集モード切替 (グラスレイヤでは無効)}} |
</LI> | </LI> | ||
| − | <LI> | + | <LI>{{Template:DropMenuOpt|shapefileとして保存}} |
</LI> | </LI> | ||
| − | <LI> | + | <LI>{{Template:DropMenuOpt|選択部分をshapefileとして保存}} |
</LI> | </LI> | ||
| − | <LI> | + | <LI>{{Template:DropMenuOpt|プロパティ}} |
</LI> | </LI> | ||
| − | <LI> | + | <LI>{{Template:DropMenuOpt|グループからトップレベルへの移動}} |
</LI> | </LI> | ||
| − | <LI> | + | <LI>{{Template:DropMenuOpt|改名}} |
</LI> | </LI> | ||
| − | <LI> | + | <LI>{{Template:DropMenuOpt|グループへの追加}} |
</LI> | </LI> | ||
| − | <LI> | + | <LI>{{Template:DropMenuOpt|すべてを展開する}} |
</LI> | </LI> | ||
| − | <LI> | + | <LI>{{Template:DropMenuOpt|すべてを折りたたむ}} |
| − | + | ||
| − | + | ||
</LI> | </LI> | ||
| + | <LI>{{Template:DropMenuOpt|ファイルグループの表示}} | ||
| + | |||
</UL> | </UL> | ||
<P> | <P> | ||
</LI> | </LI> | ||
| − | <LI><SPAN CLASS="textbf"> | + | <LI><SPAN CLASS="textbf">レイヤグループ選択時のマウス右ボタンメニュー</SPAN> |
<UL> | <UL> | ||
| − | <LI> | + | <LI>{{Template:DropMenuOpt|削除}} |
</LI> | </LI> | ||
| − | <LI> | + | <LI>{{Template:DropMenuOpt|改名}} |
</LI> | </LI> | ||
| − | <LI> | + | <LI>{{Template:DropMenuOpt|グループへの追加}} |
</LI> | </LI> | ||
| − | <LI> | + | <LI>{{Template:DropMenuOpt|すべてを展開する}} |
</LI> | </LI> | ||
| − | <LI> | + | <LI>{{Template:DropMenuOpt|すべてを折りたたむ}} |
| − | + | ||
| − | + | ||
</LI> | </LI> | ||
| + | <LI>{{Template:DropMenuOpt|ファイルグループの表示}} | ||
| + | |||
</UL> | </UL> | ||
| − | < | + | <br> |
</LI> | </LI> | ||
</UL> | </UL> | ||
| − | < | + | <BR> |
| − | + | もし複数のベクタデータソースが同一のベクタタイプで同じ形式の属性を持つ場合それらの描画 | |
| − | + | 方法をグループ化することができます。この場合、あるデータソースの描画方法を変更したら | |
| − | + | グループ内の他のレイヤの描画方法も自動的に新しいものに変更されます。描画方法をグループに | |
| − | + | するには凡例ウィンドウでマウス右ボタンメニューを開き{{Template:DropMenuOpt|ファイルグループ表示}}を選択します。 | |
| − | + | そうするとこのレイヤのファイルグループが表示されます。ここであるファイルを別のファイルグループから | |
| − | + | ドラッグすることができます。この作業ができると描画方法がグループ化されます。 | |
| − | + | QGISでは2つのレイヤが描画方法を共有できる場合(ベクタ形式が等しく、属性の形式が等しい | |
| + | 場合)のみドラッグが許されます。 | ||
| − | |||
| − | |||
| − | |||
| − | |||
| − | |||
| − | |||
| − | |||
| − | |||
| − | |||
| − | |||
| − | |||
| − | |||
| − | |||
| − | |||
| − | |||
| − | |||
| − | |||
| − | |||
| − | |||
| − | |||
| − | |||
| − | |||
| − | |||
| − | |||
<BR> | <BR> | ||
| − | + | ===マップビュー=== | |
| − | + | ||
| − | + | ||
| − | + | この場所に地図を表示することはQGISの最も重要な部分です!このウィンドウに | |
| − | + | 表示される地図はあなたがロードするベクタとラスタのレイヤに依存するでしょう | |
| − | + | (レイヤのロード方法の章に詳しい情報があります)。地図の表示は表示領域の | |
| − | + | 移動(地図を表示している場所を別の領域に移動すること)拡大、縮小ができます。 | |
| − | + | 様々な地図上での操作が上記のツールバーの説明にあるように実行可能です。 | |
| − | + | マップビューと凡例はお互い強く関係しています。つまりビューに表示されている | |
| − | + | 地図の表示は凡例の操作が反映されます。 | |
| − | + | ||
| − | + | ||
| − | + | ||
| − | |||
<BR><HR> | <BR><HR> | ||
| − | |||
| − | |||
| − | |||
| − | < | + | ===地図オーバービュー(全域図)=== |
| − | + | ||
| − | + | ||
| − | + | <BR> | |
| − | + | 地図オーバービューエリアにはそこに追加したレイヤの全域にあたる領域の | |
| − | + | 地図が表示されます。ビューの中に表示される長方形領域が現在の地図が表示されている | |
| − | + | 領域です。これを見ると地図のどの部分が表示されているかわかります。ただしレイヤで | |
| − | + | ラベルが表示されるように設定してある場合でもオーバービューではラベルは描画されません。 | |
| − | + | 凡例でマウス右ボタンクリックして{{Template:DropMenuCheck|オーバービュー表示}}を選択するとレイヤをオーバービュー | |
| + | に追加することができます。またツールバーのオーバービューツールを利用するとすべて | ||
| + | のレイヤをオーバービューから削除することができます。 | ||
| + | |||
| + | <br> | ||
| + | オーバービュー内の赤い長方形は現在の地図表示領域を表しますが、これを | ||
| + | クリックしてドラッグするとそれにしたがってメイン地図の表示領域が変化します。 | ||
| − | |||
| − | |||
| − | |||
| − | |||
<BR><HR> | <BR><HR> | ||
| − | |||
| − | |||
| − | |||
| − | + | ===ステータスバー=== | |
| − | + | ||
| − | + | ||
| − | + | ||
| − | + | ||
| − | + | ||
| − | |||
| − | |||
| − | |||
| − | |||
| − | |||
| − | |||
| − | |||
| − | |||
| − | |||
| − | |||
| − | |||
| − | |||
| − | |||
| − | |||
<BR> | <BR> | ||
| − | + | ステータスバーにはマウスポインターがマップビュー内を移動した時の位置の地図座標 | |
| − | + | (たとえばメートルか度数)が表示されます。座標表示の左側は小さいボタンになって | |
| − | + | いてマウスの位置座標の表示かマップビューの拡大、縮小した場合の現在の四隅の座標 | |
| − | + | 表示を行うかの切り替えをします。 | |
| − | + | ||
| − | + | ||
| − | + | ||
| − | + | ||
| − | + | ||
| − | + | ||
| − | + | ||
| − | + | ||
| − | + | ||
| − | < | + | <br> |
| + | プログレスバーには各レイヤをマップビューに描画する処理の進行状況が表示されます。 | ||
| + | ラスタレイヤで統計処理をするような場合プログレスバーは非常に長い処理の進行状態を | ||
| + | 表示することになります。 | ||
| + | |||
| + | <br> | ||
| + | 新しいプラグインができたりプラグインのアップデートがあった場合はステータスバー | ||
| + | にメッセージが表示されます。ステータスバーの右側は小さいチェックボックスになって | ||
| + | いてマップビューで一時的なレイヤが描画されないように指定できます(セクション | ||
| + | [[4.3]]参照)。ステータスバーの一番右側はプロジェクタアイコンです。これをクリック | ||
| + | するとプロジェクトの投影法プロパティを開きます。 | ||
| + | |||
| + | |||
| + | |||
| + | ==レンダリング== | ||
| + | <!--<H2> Rendering </H2>--> | ||
| + | |||
| + | |||
| + | <br> | ||
| + | デフォルトでQGISではマップキャンバスが更新される時はいつも全ての可視レイヤが | ||
| + | 描画されます。描画イベントには以下のマップキャンバスの更新も含みます: | ||
| + | <!-- | ||
By default, QGIS renders all visible layers whenever the map canvas must be | By default, QGIS renders all visible layers whenever the map canvas must be | ||
refreshed. The events that trigger a refresh of the map canvas include: | refreshed. The events that trigger a refresh of the map canvas include: | ||
| − | + | --> | |
| − | < | + | <br> |
<UL> | <UL> | ||
| − | <LI> | + | <LI>レイヤの追加 |
</LI> | </LI> | ||
| − | <LI> | + | <LI>スクロール、拡大縮小 |
</LI> | </LI> | ||
| − | <LI> | + | <LI>QGISウィンドウのサイズ変更 |
</LI> | </LI> | ||
| − | <LI> | + | <LI>レイヤ可視属性の変更 |
</LI> | </LI> | ||
</UL> | </UL> | ||
| − | < | + | <BR> |
| + | QGISでは様々な方法で描画方法を制御できます | ||
| + | <!-- | ||
QGIS allows you to control the rendering process in a number of ways. | QGIS allows you to control the rendering process in a number of ways. | ||
| − | + | --> | |
| − | < | + | <BR> |
<BR><HR> | <BR><HR> | ||
| − | |||
| − | |||
| − | |||
| − | < | + | ===縮尺依存レンダリング=== |
| + | <!--<H3> | ||
| + | Scale Dependent Rendering</H3> | ||
| + | --> | ||
| + | |||
| + | |||
| + | <BR> | ||
| + | 縮尺によって異なる描画方法を定義できます。あるレイヤが描画される最少と最大の縮尺を定義できます。 | ||
| + | 縮尺依存レンダリングの定義を行うためには凡例でレイヤ名をダブルクリックすると表示される{{Template:Dialog|プロパティ}}ダイアログを開きます。 | ||
| + | ダイアログの{{Template:Tab|一般}}タブで最小と最大の縮尺値を設定した後に{{Template:CheckBox|縮尺依存可視制御}} | ||
| + | チェックボックスをクリックします。 | ||
| + | <!-- | ||
Scale dependent rendering allows you to specify the minimum and maximum | Scale dependent rendering allows you to specify the minimum and maximum | ||
scales at which a layer will be visible. To set scale dependency rendering, | scales at which a layer will be visible. To set scale dependency rendering, | ||
| 行646: | 行763: | ||
legend. On the General tab, set the minimum and maximum scale values and then | legend. On the General tab, set the minimum and maximum scale values and then | ||
click on the Scale dependent visibility checkbox. | click on the Scale dependent visibility checkbox. | ||
| + | --> | ||
| − | < | + | <BR> |
| + | 利用したいレベルへの最初のズームでスケールを決めることができますそして | ||
| + | QGISのステータスバーにはスケール値はありません。(???) | ||
| + | <!-- | ||
You can determine the scale values by first zooming to the level you want | You can determine the scale values by first zooming to the level you want | ||
to use and noting the scale value in the QGIS status bar.<A NAME="423"></A> | to use and noting the scale value in the QGIS status bar.<A NAME="423"></A> | ||
| + | --> | ||
| − | < | + | <BR> |
<BR><HR> | <BR><HR> | ||
| − | |||
| − | |||
| − | |||
| − | < | + | ===地図描画の制御=== |
| + | <!--<H3> | ||
| + | Controlling Map Rendering</H3> | ||
| + | --> | ||
| + | |||
| + | |||
| + | <BR> | ||
| + | 地図描画では以下の制御が可能です | ||
| + | <!-- | ||
Map rendering can be controlled in the following ways: | Map rendering can be controlled in the following ways: | ||
| + | --> | ||
| + | |||
| + | ====a) 描画機能の停止====<!-- Suspending Rendering --> | ||
| + | |||
| + | 地図描画機能を停止するためにはステータスバーの右下のコーナーにある | ||
| + | {{Template:CheckBox|レンダー}}チェックボックスをクリックします。{{Template:CheckBox|レンダー}}チェックボックスがチェック | ||
| + | されていない場合QGISは[[4.3]]セクションで記述されているイベントが | ||
| + | 発生してもキャンバスの再描画を行いません。描画機能を停止したほうが | ||
| + | いい例は以下のとうりです: | ||
| − | < | + | <!-- |
| − | + | ||
| − | + | ||
| − | + | ||
To suspend rendering, click the Render checkbox in the lower right | To suspend rendering, click the Render checkbox in the lower right | ||
corner of the statusbar. When the Render box is not checked, QGIS | corner of the statusbar. When the Render box is not checked, QGIS | ||
| 行669: | 行802: | ||
Section <A HREF="node11.html#subsec:redraw_events">4.3</A>. Examples of when you might want to suspend | Section <A HREF="node11.html#subsec:redraw_events">4.3</A>. Examples of when you might want to suspend | ||
rendering include: | rendering include: | ||
| − | + | --> | |
| − | < | + | <br> |
<UL> | <UL> | ||
| − | <LI>Add many layers and symbolize them prior to drawing | + | <LI>沢山のレイヤを追加して描画する前に描画方法を編集したい場合<!--Add many layers and symbolize them prior to drawing--> |
</LI> | </LI> | ||
| − | <LI>Add one or more large layers and set scale dependency before drawing | + | <LI>データ量が多いレイヤを追加して描画する前に縮尺依存描画条件を指定したい場合 <!--Add one or more large layers and set scale dependency before drawing --> |
</LI> | </LI> | ||
| − | <LI>Add one or more large layers and zoom to a specific view before drawing | + | <LI>データ量が多いレイヤを追加して描画する前に特定の位置にズームしておきたい場合<!--Add one or more large layers and zoom to a specific view before drawing--> |
</LI> | </LI> | ||
| − | <LI>Any combination of the above | + | <LI>上記の場合のいくつかの組み合わせ <!--Any combination of the above --> |
</LI> | </LI> | ||
</UL> | </UL> | ||
| − | < | + | <br> |
| + | {{Template:CheckBox|レンダー}}チェックボックスをチェックすると描画可能になり、即座にマップキャンバスの描画更新が行われます。 | ||
| + | <!-- | ||
Checking the Render box enables rendering and causes and immediate | Checking the Render box enables rendering and causes and immediate | ||
refresh of the map canvas. | refresh of the map canvas. | ||
| + | --> | ||
| − | + | ====b) レイヤ追加オプションの設定==== <!-- Setting Layer Add Option --> | |
| − | b) Setting Layer Add Option | + | |
| + | 新しくレイヤを追加した時にそれをすぐに描画しないオプションを設定できます。 | ||
| + | これはレイヤが地図に追加された時に凡例の可視属性チェックボックスがデフォルト | ||
| + | ではチェックされていないことを意味します。このオプションを指定するためには | ||
| + | メニューの{{Template:MainMenuOpt|設定}} >{{Template:DropMenuOpt|オプション}}を選択して{{Template:Tab|レンダリング}}タブをクリックしてください。 | ||
| + | {{Template:CheckBox|By default new layers added to the map}}のチェックボックスのチェックを解除 | ||
| + | してください。そうすると地図に追加されたレイヤの表示属性は不可視の状態が | ||
| + | デフォルトになります。 | ||
| + | <!-- | ||
| − | |||
You can set an option to always load new layers without drawing them. This | You can set an option to always load new layers without drawing them. This | ||
means the layer will be added to the map, but its visibility checkbox in the | means the layer will be added to the map, but its visibility checkbox in the | ||
| 行699: | 行842: | ||
displayed checkbox. Any layer added to the map will be off (invisible) by | displayed checkbox. Any layer added to the map will be off (invisible) by | ||
default. | default. | ||
| + | --> | ||
| − | + | ====c) 地図描画中の表示更新==== <!--Updating the Map Display During Rendering--> | |
| − | c) Updating the Map Display During Rendering | + | |
| − | < | + | 地物が描画される状態で地図の更新が行われるように設定することができます。 |
| + | デフォルトではQGISではレイヤが完全に描画されないと地物は表示されません。 | ||
| + | データストアから読み込まれた地物を表示するように設定するためにはメニューの | ||
| + | {{Template:MainMenuOpt|設定}} >{{Template:DropMenuOpt|オプション}}を選択した後に{{Template:Tab|レンダリング}}タブをクリックします。そこで | ||
| + | 描画の間に更新する地物の数を入力します。この値が0の場合は描画中に更新は | ||
| + | 行われません(この設定がデフォルト)。ここの値が小さすぎると地物の更新に | ||
| + | よって地図キャンバスの更新パフォーマンスが劣化します。500ぐらいの値から | ||
| + | 設定することを推奨します。 | ||
| + | |||
| + | <!-- | ||
| − | |||
You can set an option to update the map display as features are drawn. By | You can set an option to update the map display as features are drawn. By | ||
default, QGIS does not display any features for a layer until the entire | default, QGIS does not display any features for a layer until the entire | ||
| 行714: | 行866: | ||
will result in poor performance as the map canvas is continually updated | will result in poor performance as the map canvas is continually updated | ||
during the reading of the features. A suggested value to start with is 500. | during the reading of the features. A suggested value to start with is 500. | ||
| + | --> | ||
| − | + | ====d) 描画品質への影響==== <!-- Influence Rendering Quality--> | |
| − | d) | + | |
| − | + | ||
| − | < | + | 描画品質に影響がある3つのオプションがあります。メニューの{{Template:MainMenuOpt|設定}}>{{Template:DropMenuOpt|オプション}}を |
| + | クリックして{{Template:Tab|レンダリング}}タブをクリックします。そこで以下のチェックボックスの | ||
| + | 選択か非選択を指定します。 | ||
| + | |||
| + | <!-- | ||
To influence the rendering quality of the map you have 3 options. Choose menu | To influence the rendering quality of the map you have 3 options. Choose menu | ||
option Settings > Options click on the | option Settings > Options click on the | ||
Rendering tab and select or deselect following checkboxes. | Rendering tab and select or deselect following checkboxes. | ||
| − | + | --> | |
| − | < | + | <BR> |
<UL> | <UL> | ||
| − | <LI>Make lines appear less jagged at the expense of some drawing performance | + | <LI>{{Template:CheckBox|描画パフォーマンスを犠牲にして線のギザギザを減らす}}<!-- Make lines appear less jagged at the expense of some drawing performance --> |
</LI> | </LI> | ||
| − | <LI>Fix problems with incorrectly filled polygons | + | <LI>{{Template:CheckBox|不正にポリゴン塗りつぶしが行われる問題に対応した描画を行う}} <!--Fix problems with incorrectly filled polygons --> |
</LI> | </LI> | ||
| − | <LI>Continuously redraw the map when dragging the legend/map divider | + | <LI>{{Template:CheckBox|凡例と地図の分割線がドラッグされる時に連続して再描画する}} <!--Continuously redraw the map when dragging the legend/map divider --> |
</LI> | </LI> | ||
</UL> | </UL> | ||
| − | < | + | <br> |
| − | + | ||
| − | + | ||
| − | + | ||
| − | < | + | ==計測== <!--<H2> Measuring </H2>--> |
| + | |||
| + | |||
| + | <br> | ||
| + | 計測機能は座標の投影変換が行われている座標系(たとえばUTM)でのみ動作します。 | ||
| + | もしロードされている地図が地理座標系(緯度/経度)で定義されている場合は | ||
| + | 線や面の計測結果は正しくないでしょう。この問題を解決する場合は適切な地図 | ||
| + | 座標系を利用する必要があります(セクション 投影変換 参照) | ||
| + | <!-- | ||
Measuring works within projected coordinate systems only (e.g., UTM). If | Measuring works within projected coordinate systems only (e.g., UTM). If | ||
the loaded map is defined with a geographic coordinate system | the loaded map is defined with a geographic coordinate system | ||
(latitude/longitude), the results from line or area measurements will be | (latitude/longitude), the results from line or area measurements will be | ||
incorrect. To fix this you need to set an appropriate map coordinate system | incorrect. To fix this you need to set an appropriate map coordinate system | ||
| − | (See Section | + | (See Section label_projections). |
| − | + | --> | |
| − | + | ||
<P> | <P> | ||
<BR><HR> | <BR><HR> | ||
| − | + | ||
| − | Measure length and areas | + | ===長さと面積の計測=== <!-- Measure length and areas --> |
| − | < | + | |
| − | [width=0.7cm] | + | [[file:MActionMeasure.png]]QGISでは指定された点群の間の実際の距離を |
| + | 定義された楕円体を利用して計測することができます。この機能の設定を行うにはメニュー | ||
| + | の設定->オプションでマップツールタブをクリックした後に適切な楕円体を選択します。 | ||
| + | このツールで地図上をクリックできます。各セグメントの長さは計測ウィンドウに表示され | ||
| + | ます。さらに距離の合計が表示されます。マウス右ボタンをクリックすると計測を中止できます。 | ||
| + | <br> | ||
| + | [[file:MActionMeasureArea.png]]面積も計測できます。計測ウィンドウには面積の合計値が | ||
| + | 表示されます。 | ||
| + | |||
| + | <!-- | ||
| + | [width=0.7cm] | ||
QGIS is also able to measure real distances between given | QGIS is also able to measure real distances between given | ||
points according to a defined ellipsoid. To configure this, choose menu option | points according to a defined ellipsoid. To configure this, choose menu option | ||
| 行760: | 行929: | ||
click points on the map. Each segment-length shows up in the measure-window and additionally the total | click points on the map. Each segment-length shows up in the measure-window and additionally the total | ||
length is printed. To stop measuring click your right mouse button. | length is printed. To stop measuring click your right mouse button. | ||
| − | <BR>[width=0.7cm]mActionMeasureArea Areas can also be measured. | + | <BR>[width=0.7cm][[file:mActionMeasureArea.png]]mActionMeasureArea Areas can also be measured. |
The window shows the accumulated area-size in the measure window | The window shows the accumulated area-size in the measure window | ||
<P> | <P> | ||
| + | --> | ||
| − | <DIV ALIGN="CENTER"><A NAME="fig:measure"></A><A NAME="subfig:measure_line"></A><A NAME="subfig:measure_area"></A><A NAME="473"></A> | + | <DIV ALIGN="CENTER"><!-- |
| + | <A NAME="fig:measure"></A><A NAME="subfig:measure_line"></A><A NAME="subfig:measure_area"></A><A NAME="473"></A> | ||
| + | --> | ||
<TABLE> | <TABLE> | ||
| − | <CAPTION ALIGN=" | + | <CAPTION ALIGN="TOP"><STRONG>Figure:</STRONG> |
| − | Measure tools in action </CAPTION> | + | Measure tools in action {{Template:Nix}} </CAPTION> |
<TR><TD> | <TR><TD> | ||
<DIV ALIGN="CENTER"> | <DIV ALIGN="CENTER"> | ||
| − | </DIV> | + | </DIV> [[ファイル:Measure line.png]] [[ファイル:Measure area.png]] |
| − | [Measure areas][clip=true, width=0.3]measure_area</TD></TR> | + | |
| + | <!-- [Measure lines] [clip=true, width=0.3]measure_line | ||
| + | [Measure areas][clip=true, width=0.3]measure_area | ||
| + | --> | ||
| + | </TD></TR> | ||
| + | |||
| + | |||
</TABLE> | </TABLE> | ||
</DIV> | </DIV> | ||
| − | < | + | <BR> |
<BR><HR> | <BR><HR> | ||
| − | |||
| − | |||
| − | |||
| − | < | + | ==プロジェクト== <!-- <H2>Projects</H2> --> |
| + | |||
| + | |||
| + | <br> | ||
| + | QGISではセッションの状態のことをプロジェクトとしています。QGISは | ||
| + | ある瞬間は1つのプロジェクトの上で動作します。設定はプレプロジェクトまたは | ||
| + | 新プロジェクトのデフォルト値とみなされます(セクション[[#GUIオプション|4.7]]参照). | ||
| + | QGISではあなたのワークスペースの状態をプロジェクトファイルに保存できます。 | ||
| + | この作業はメニュー{{Template:MainMenuOpt|ファイル}} > {{Template:DropMenuOptTwo|mActionFileSave|プロジェクトの保存}} または{{Template:MainMenuOpt|ファイル}} >{{Template:DropMenuOptTwo|mActionFileSaveAs|プロジェクトの別名保存}}で実行できます。 | ||
| + | <!-- | ||
The state of your QGIS session is considered a Project. QGIS | The state of your QGIS session is considered a Project. QGIS | ||
works on one project at a time. Settings are either considered | works on one project at a time. Settings are either considered | ||
| 行791: | 行975: | ||
File > mActionFileSaveSave Project | File > mActionFileSaveSave Project | ||
or File > mActionFileSaveAsSave Project As. | or File > mActionFileSaveAsSave Project As. | ||
| + | --> | ||
| + | <br> | ||
| + | 保存されたプロジェクトをQGISのセッションにロードするためには | ||
| + | {{Template:MainMenuOpt|ファイル}} >{{Template:DropMenuOptTwo|mActionFileOpen|プロジェクトオープン}}または{{Template:MainMenuOpt|ファイル}} >{{Template:DropMenuOpt|最近利用したプロジェクトのオープン}}を実行してください。 | ||
| + | もしあなたがセッションの状態をクリアにして新規の状態にしたい場合は | ||
| + | {{Template:MainMenuOpt|ファイル}} >{{Template:DropMenuOptTwo|mActionFileNew|新規プロジェクト}}を選択して下さい。オープンか最後のセーブ以降にプロジェクトに変更があった場合は | ||
| + | どちらのメニューでも開いているプロジェクトを保存するかどうかを聞く | ||
| + | プロンプトが表示されます。 | ||
| + | |||
| + | <!-- | ||
<P> | <P> | ||
Load saved projects into a QGIS session using | Load saved projects into a QGIS session using | ||
| 行800: | 行994: | ||
Either of these menu options will prompt you to save the existing project | Either of these menu options will prompt you to save the existing project | ||
if changes have been made since it was opened or last saved. | if changes have been made since it was opened or last saved. | ||
| − | + | --> | |
| − | < | + | <BR> |
| + | 以下の情報はプロジェクトファイルに保存されます: | ||
| + | <!-- | ||
The kinds of information saved in a project file include: | The kinds of information saved in a project file include: | ||
| + | --> | ||
| + | |||
| − | |||
<UL> | <UL> | ||
| − | <LI>Layers added | + | <LI>追加されたレイヤ群 <!-- Layers added --> |
</LI> | </LI> | ||
| − | <LI>Layer properties, including symbolization | + | <LI>シンボライゼーションを含むレイヤプロパティ <!-- Layer properties, including symbolization --> |
</LI> | </LI> | ||
| − | <LI>Projection for the map view | + | <LI>マップビューの投影法 <!-- Projection for the map view --> |
</LI> | </LI> | ||
| − | <LI>Last viewed extent | + | <LI>最後に表示された領域座標 <!-- Last viewed extent --> |
</LI> | </LI> | ||
</UL> | </UL> | ||
| − | < | + | <BR> |
| + | プロジェクトはXML形式で保存されます。それゆえQGISの方法がわかればQGIS | ||
| + | を利用しなくてもプロジェクトファイルを編集することができます。 | ||
| + | ファイルの形式は以前のQGISのバージョンに比較すると頻繁に更新されます。 | ||
| + | 古いQGISのプロジェクトファイルはプロパティを設定することはできません。 | ||
| + | この問題を解決するためには設定->オプションの一般タブで古い形式のプロジェクト | ||
| + | ファイルをオープンする時には警告を表示するオプションを選択してください。 | ||
| + | |||
| + | <!-- | ||
The project file is saved in XML format, so it is possible to edit | The project file is saved in XML format, so it is possible to edit | ||
the file outside QGIS if you know what you are doing. The file format | the file outside QGIS if you know what you are doing. The file format | ||
| 行825: | 行1,030: | ||
you can select Warn when opening a project file saved with an older | you can select Warn when opening a project file saved with an older | ||
version of QGIS. | version of QGIS. | ||
| + | --> | ||
| + | <br> | ||
| − | < | + | ==出力== <!-- <H2> Output</H2> --> |
| − | + | ||
| − | + | QGISのセッションから情報を出力する方法はたくさんあります。 | |
| − | + | セクション[[#プロジェクト|4.5]]でプロジェクトファイルに出力する方法は論議しました。 | |
| − | < | + | ここではその他の外部ファイルに出力する方法の例を説明します。 |
| + | <!-- | ||
There are several ways to generate output from your QGIS session. | There are several ways to generate output from your QGIS session. | ||
We have discussed one already in Section <A HREF="node16.html#sec:projects">4.5</A>: saving as a project file. | We have discussed one already in Section <A HREF="node16.html#sec:projects">4.5</A>: saving as a project file. | ||
Here is a sampling of other ways to produce output files: | Here is a sampling of other ways to produce output files: | ||
| − | + | --> | |
<UL> | <UL> | ||
| − | <LI>Menu option mActionSaveMapAsImageSave as Image opens a | + | <LI>メニューオプションの{{Template:DropMenuOptTwo|mActionSaveMapAsImage|イメージで保存}} を選択すると名前、path イメージの形式(PNGまたはJPG形式)を選択するファイルダイアログが表示されます。 |
| + | 今回のリリースからPNGWまたはJPGWというエクステンションのワールドファイルが同じフォルダ | ||
| + | に保存されます。このファイルはイメージのジオレファランス情報が格納されます。 | ||
| + | <!-- Menu option mActionSaveMapAsImageSave as Image opens a | ||
file dialog where you select the name, path and type of image (PNG or JPG format). From this | file dialog where you select the name, path and type of image (PNG or JPG format). From this | ||
release, a world file with extension PNGW or JPGW saved in the same folder georeferences the image. | release, a world file with extension PNGW or JPGW saved in the same folder georeferences the image. | ||
| + | --> | ||
</LI> | </LI> | ||
| − | <LI>Menu option mActionFilePrintPrint Composer opens a dialog | + | <LI>メニューオプションの{{Template:DropMenuOptTwo|mActionFilePrint|プリントコンポーザ}}を選択すると |
| − | where you can layout and print the current map canvas (see Section  | + | 現在表示されているマップキャンバスをレイアウトして印刷するためのダイアログが表示 |
| − | + | されます(プリントコンポーザーセクション参照)。 | |
| + | <!-- | ||
| + | Menu option mActionFilePrintPrint Composer opens a dialog | ||
| + | where you can layout and print the current map canvas (see Section  label_printcomposer). | ||
| + | --> | ||
</LI> | </LI> | ||
</UL> | </UL> | ||
| − | <H2> | + | ==GUIオプション== <!-- <H2>GUI Options</H2> --> |
| − | GUI Options | + | |
| − | </H2> | + | [[file:MActionOptions.png]]いくつかのGUIの基本的なオプションは{{Template:Dialog|オプション}}ダイアログで選択できます。 |
| + | メニューのオプション{{Template:Dialog|設定}} > {{Template:DropMenuOptTwo|mActionOptions|オプション}} を選択します。以下のタブとオプションで最適な環境を設定できます: | ||
| + | <!-- | ||
[width=0.7cm,clip=true]mActionOptions | [width=0.7cm,clip=true]mActionOptions | ||
Some basic options for QGIS | Some basic options for QGIS | ||
| 行856: | 行1,073: | ||
mActionOptionsOptions. The tabs where you can | mActionOptionsOptions. The tabs where you can | ||
optmize your options are: | optmize your options are: | ||
| + | --> | ||
| + | <BR> | ||
| + | <!-- | ||
| + | General Tab --> | ||
| + | ゼネラルタブ | ||
| − | < | + | <BR> |
| − | + | ||
| − | + | ||
| − | + | ||
<UL> | <UL> | ||
| − | <LI>Ask to save project changes when required | + | <LI>{{Template:CheckBox|必要な時にプロジェクトの変更を保存するよう問いかける}} <!-- Ask to save project changes when required --> |
</LI> | </LI> | ||
| − | <LI>Warn when opening a project file saved with an older version of QGIS | + | <LI>{{Template:CheckBox|利用しているプロジェクトがQGISの古いバージョンで保存される時に警告を表示する}} <!-- Warn when opening a project file saved with an older version of QGIS --> |
</LI> | </LI> | ||
| − | <LI>Change Selection and backgroud Color | + | <LI>{{Template:CheckBox|選択状態と背景の色を変える}} <!-- Change Selection and backgroud Color --> |
</LI> | </LI> | ||
| − | <LI>Change the icon theme (choose between default, classic, gis and nkids) | + | <LI>アイコンテーマを変更する(デフォルト,クラッシック,gis,nkids から選択) <!-- Change the icon theme (choose between default, classic, gis and nkids) --> |
</LI> | </LI> | ||
| − | <LI>Capitalise layer names in legend | + | <LI>{{Template:CheckBox|凡例にレイヤ名称を大文字で表示する}} <!-- Capitalise layer names in legend --> |
</LI> | </LI> | ||
| − | <LI> | + | <LI>{{Template:CheckBox|凡例に属性分類名称を表示する}} <!-- Display classification attribute names in legend --> |
</LI> | </LI> | ||
| − | <LI>Hide splash screen at startup | + | <LI>{{Template:CheckBox|起動時にスプラッシュスクリーンを表示しない}} <!--Hide splash screen at startup --> |
</LI> | </LI> | ||
| − | <LI>Open attribute table in a dock window | + | <LI>{{Template:CheckBox|属性テーブルを結合ウィンドウで開く}} <!-- Open attribute table in a dock window --> |
</LI> | </LI> | ||
| − | <LI>Define attribute table behavior (choose between show all features, show | + | <LI>属性テーブルの動作を定義する(全ての地物表示、選択された地物の表示、カレントキャンバス内 |
| − | selected features and show features in current canvas) | + | の地物表示から選択する) |
| + | |||
| + | <!-- Define attribute table behavior (choose between show all features, show | ||
| + | selected features and show features in current canvas) --> | ||
</LI> | </LI> | ||
</UL> | </UL> | ||
| − | < | + | <br> |
| − | Rendering Tab | + | <br> |
| + | レンダリングタブ | ||
| + | <!-- | ||
| + | Rendering Tab --> | ||
| + | |||
| − | |||
<UL> | <UL> | ||
| − | <LI>By deafult new layers added to the map should be displayed | + | <LI>{{Template:CheckBox|地図に追加された新規レイヤがデフォルトで表示されるかどうか}} |
| + | <!-- By deafult new layers added to the map should be displayed --> | ||
</LI> | </LI> | ||
| − | <LI>Define number of features to draw before updating the display. | + | <LI>ディスプレイが更新される前に描画する地物の数 <!-- Define number of features to draw before updating the display. --> |
</LI> | </LI> | ||
| − | <LI>Make lines appear less jagged at the expense of some drawing performance | + | <LI>{{Template:CheckBox|描画パフォーマンスを犠牲にして線のギザギザを減らす}} |
| + | <!-- Make lines appear less jagged at the expense of some drawing performance --> | ||
</LI> | </LI> | ||
| − | <LI>Fix problems with incorrectly filled polygons | + | <LI>{{Template:CheckBox|不正にポリゴン塗りつぶしが行われる問題に対応した描画を行う}} |
| + | <!-- Fix problems with incorrectly filled polygons --> | ||
</LI> | </LI> | ||
| − | <LI>Continously redraw when dragging the legend/map divider | + | <LI>{{Template:CheckBox|凡例と地図の分割線がドラッグされる時に連続して再描画する}} |
| + | <!-- Continously redraw when dragging the legend/map divider --> | ||
</LI> | </LI> | ||
</UL> | </UL> | ||
| − | < | + | <br> |
| − | Map tools Tab | + | マップツールスタブ <!-- Map tools Tab --> |
| + | |||
| − | |||
<UL> | <UL> | ||
| − | <LI>Define Search Radius as a percentage of the map width | + | <LI>検索半径を地図の幅に対するパーセンテージで定義する |
| + | <!-- Define Search Radius as a percentage of the map width --> | ||
</LI> | </LI> | ||
| − | <LI>Define Ellipsoid for distance calculations | + | <LI>距離を計測する時の楕円体を定義する |
| + | <!-- Define Ellipsoid for distance calculations --> | ||
</LI> | </LI> | ||
| − | <LI>Define Rubberband Color for Measure Tools | + | <LI>計測ツールのラバーバンドの色を定義する <!-- Define Rubberband Color for Measure Tools --> |
</LI> | </LI> | ||
| − | <LI>Define Mouse wheel action (Zoom, Zoom and recenter, Zoom to mouse cursor, Nothing) | + | <LI>マウスホィールの動作を定義する(ズーム、ズームと中心点移動、マウスカーソルへのズーム、何もしない)<!-- Define Mouse wheel action (Zoom, Zoom and recenter, Zoom to mouse cursor, Nothing) --> |
</LI> | </LI> | ||
| − | <LI>Define Zoom factor for wheel mouse | + | <LI>ホィールマウス時のズーム係数を定義する <!-- Define Zoom factor for wheel mouse --> |
</LI> | </LI> | ||
</UL> | </UL> | ||
| − | < | + | <!-- 1.1.0に未存在の項目のためコメントアウト |
| − | + | <br> | |
| + | オーバーレイ | ||
| + | |||
| − | |||
<UL> | <UL> | ||
| − | <LI>Define placement algorithm for lables (choose between central point | + | <LI>ラベル配置アルゴリズムの定義( 中心点(標準)、チェイン、ポップミュージックタブチェイン、 |
| + | ポップミュージックタブとポップミュージックチェイン) | ||
| + | Define placement algorithm for lables (choose between central point | ||
(standard), chain, popmusic tabu chain, popmusic tabu and popmusic chain) | (standard), chain, popmusic tabu chain, popmusic tabu and popmusic chain) | ||
</LI> | </LI> | ||
</UL> | </UL> | ||
| + | --> | ||
| + | |||
| + | <br> | ||
| + | デジタイジングタブ | ||
| + | <!-- | ||
| + | Digitizing Tab --> | ||
| − | |||
| − | |||
| − | |||
<UL> | <UL> | ||
| − | <LI>Define Rubberband Color and line width for Digitizing | + | <LI>デジタイジング時のラバーバンドの色と太さの定義 |
| + | <!-- Define Rubberband Color and line width for Digitizing --> | ||
</LI> | </LI> | ||
| − | <LI>Define default snap mode (to vertex, to segment, to vertex and segment) | + | <LI>デフォルトスナップモードの定義(頂点、セグメント、頂点とセグメント) |
| + | <!-- Define default snap mode (to vertex, to segment, to vertex and segment) --> | ||
</LI> | </LI> | ||
| − | <LI>Define default snapping tolerance in layer units | + | <LI>スナップ時の許容範囲(レイヤの単位)の指定 |
| + | <!-- Define default snapping tolerance in layer units --> | ||
</LI> | </LI> | ||
| − | <LI>Define search radius for vertex edits in layer units | + | <LI>編集対象の頂点を検索する時の半径(レイヤの単位)の指定 |
| + | <!-- Define search radius for vertex edits in layer units --> | ||
</LI> | </LI> | ||
| − | <LI>Define vertex marker style (Cross, semi transparent circle | + | <LI>頂点のマーカースタイルの定義(十字、半透過の円) |
| + | <!-- Define vertex marker style (Cross, semi transparent circle) (※1.1.0に更新 "none"-"なし"を削除 --> | ||
</LI> | </LI> | ||
| − | <LI>Suppress attributes pop-up windows after each created feature | + | <!-- 1.1.0に更新 |
| + | <LI>{{Template:CheckBox|作成した地物の属性ウィンドウがポップアップするのをやめさせる}} | ||
| + | |||
| + | Suppress attributes pop-up windows after each created feature | ||
</LI> | </LI> | ||
| + | --> | ||
</UL> | </UL> | ||
| − | < | + | <br> |
| − | CRS Tab | + | CRSタブ |
| + | <!-- | ||
| + | CRS Tab --> | ||
| + | |||
| − | |||
<UL> | <UL> | ||
| − | <LI>Prompt for Coordinate Reference System (CRS) | + | <LI>{{Template:CheckBox|座標参照系(CRS)プロンプトを表示するかどうか}} |
| + | <!-- Prompt for Coordinate Reference System (CRS) --> | ||
</LI> | </LI> | ||
| − | <LI>Project wide default Coordinate Reference System (CRS) will be used | + | <LI>{{Template:CheckBox|プロジェクト内デフォルト座標参照系(CRS)を利用する}} |
| + | <!-- Project wide default Coordinate Reference System (CRS) will be used --> | ||
</LI> | </LI> | ||
| − | <LI>Global default Coordinate Reference System (CRS) displayed below will be used | + | <LI>{{Template:CheckBox|下記に表示されているグローバルデフォルト座標参照系(CRS)を利用する}} |
| + | <!-- Global default Coordinate Reference System (CRS) displayed below will be used --> | ||
</LI> | </LI> | ||
| − | <LI>Select global default Coordinate Reference System (CRS) | + | <LI>グローバルデフォルト座標参照系(CRS)を選択する |
| + | <!-- Select global default Coordinate Reference System (CRS) --> | ||
</LI> | </LI> | ||
</UL> | </UL> | ||
| − | < | + | <br> |
| − | Locale Tab | + | ロケールタブ |
| + | <!-- | ||
| + | Locale Tab --> | ||
| + | |||
| − | |||
<UL> | <UL> | ||
| − | <LI>Overwrite system locale and use defined locale instead | + | <LI>{{Template:CheckBox|システムロケールを指定したロケールで上書きする}} |
| + | <!-- Overwrite system locale and use defined locale instead --> | ||
</LI> | </LI> | ||
| − | <LI>Information about active system locale | + | <LI>アクティブシステムロケールについての情報 |
| + | <!-- Information about active system locale --> | ||
</LI> | </LI> | ||
</UL> | </UL> | ||
| − | < | + | <br> |
| + | プロキシタブ | ||
| + | <!-- | ||
Proxy Tab | Proxy Tab | ||
| + | --> | ||
<P> | <P> | ||
<UL> | <UL> | ||
| − | <LI>Use proxy for web access and define host, port, user, and password. | + | <LI>{{Template:CheckBox|WEBアクセスのためにプロキシを利用する}}さらにホスト、ポート、ユーザ、パスワードを指定する。 |
| + | <!--Use proxy for web access and define host, port, user, and password.--> | ||
</LI> | </LI> | ||
| − | <LI>Set the Proxy type according to your needs | + | <LI>{{Template:DropMenuOpt|プロキシタイプ}} を必要に応じて設定する |
| + | <!-- Set the Proxy type according to your needs --> | ||
<UL> | <UL> | ||
| − | <LI>Default Proxy: Proxy is determined based on the application proxy set using | + | <LI>{{Template:DropMenuOpt|デフォルトプロキシ}}:プロキシにはアプリケーションに設定されているプロキシが利用される |
| + | <!-- Default Proxy: Proxy is determined based on the application proxy set using --> | ||
</LI> | </LI> | ||
| − | <LI>Socks5Proxy: Generic proxy for any kind of connection. Supports TCP, UDP, binding to a port (incoming connections) and authentication. | + | <LI>{{Template:DropMenuOpt|Socks5Proxy}}:すべての種類の接続に利用できるプロキシ。TCP,UDP、ポートへのバインド(受信コネクション)、認証をサポートする。 |
| + | <!-- Socks5Proxy: Generic proxy for any kind of connection. Supports TCP, UDP, binding to a port (incoming connections) and authentication. --> | ||
</LI> | </LI> | ||
| − | <LI>HttpProxy: Implemented using the "CONNECT" command, supports only outgoing TCP connections; supports authentication. | + | <LI>{{Template:DropMenuOpt|HttpProxy}}:"CONNECT"コマンドを実装している。外向けTCPコネクション |
| + | のみをサポートしている。認証をサポートしている。 | ||
| + | <!-- HttpProxy: Implemented using the "CONNECT" command, supports only outgoing TCP connections; supports authentication.--> | ||
</LI> | </LI> | ||
| − | <LI>HttpCachingProxy: Implemented using normal HTTP commands, it is useful only in the context of HTTP requests | + | <LI>{{Template:DropMenuOpt|HttpCachingProxy}}:通常のHTTPコマンドを実装している。これはHTTPリクエストのコンテキストでのみ便利です。 |
| + | <!-- | ||
| + | HttpCachingProxy: Implemented using normal HTTP commands, it is useful only in the context of HTTP requests | ||
| + | --> | ||
</LI> | </LI> | ||
| − | <LI>FtpCachingProxy: Implemented using an FTP proxy, it is useful only in the context of FTP requests | + | <LI>{{Template:DropMenuOpt|FtpCachingProxy}}:FTPプロキシの利用が実装されている。これはFTPコンテキスト内でのみ便利です。 |
| + | |||
| + | <!-- FtpCachingProxy: Implemented using an FTP proxy, it is useful only in the context of FTP requests --> | ||
</LI> | </LI> | ||
| 行1,005: | 行1,275: | ||
</UL> | </UL> | ||
| − | < | + | <br> |
| + | いくつかのURL以外はプロキシ設定の下のテキストボックス(図参照)に{{Template:Button|追加}}ボタンクリックで | ||
| + | 追加できます。ダブルクリックした後で作成されるURLフィールドにプロキシを利用して | ||
| + | 実行したいURLを入力して下さい。自明なことですが{{Template:Button|削除}}ボタンは選択したエントリを | ||
| + | 削除します。 | ||
| + | <!-- | ||
Excluding some URLs can be added to the textbox below the proxy-settings (see | Excluding some URLs can be added to the textbox below the proxy-settings (see | ||
fig. <A HREF="#fig:proxy-settings">4</A>) by pressing the Add-button. After that | fig. <A HREF="#fig:proxy-settings">4</A>) by pressing the Add-button. After that | ||
| 行1,011: | 行1,286: | ||
to exclude from using the proxy. Obviously the button Remove removes the selected | to exclude from using the proxy. Obviously the button Remove removes the selected | ||
entry. | entry. | ||
| + | --> | ||
| − | < | + | <br> |
| + | 上記と異なるプロキシ設定詳細についての情報はQTライブラリドキュメントの以下の | ||
| + | 部分を参照してください。 | ||
| + | http://doc.trolltech.com/4.5/qnetworkproxy.html#ProxyType-enum. | ||
| + | <!-- | ||
If you need more detailed information about the different proxy-settings, | If you need more detailed information about the different proxy-settings, | ||
please refer to the manual of the unterlaying QT-library-documentation at | please refer to the manual of the unterlaying QT-library-documentation at | ||
| − | + | http://doc.trolltech.com/4.5/qnetworkproxy.html#ProxyType-enum. | |
| − | + | --> | |
| + | <br> | ||
| − | + | <DIV ALIGN="CENTER"><!-- <A NAME="fig:proxy-settings"></A><A NAME="577"></A> --> | |
| − | + | ||
| − | <DIV ALIGN="CENTER"><A NAME="fig:proxy-settings"></A><A NAME="577"></A> | + | |
<TABLE> | <TABLE> | ||
| − | <CAPTION ALIGN=" | + | <CAPTION ALIGN="TOP"><STRONG>Figure:</STRONG> |
| − | Proxy-settings in QGIS </CAPTION> | + | Proxy-settings in QGIS {{Template:Nix}}</CAPTION> |
<TR><TD> | <TR><TD> | ||
<DIV ALIGN="CENTER"> | <DIV ALIGN="CENTER"> | ||
| − | + | [[ファイル:Proxy-settings.png]] | |
| + | <!-- [clip=true, width=10cm]--> | ||
| + | <!-- proxy-settings --> | ||
</DIV></TD></TR> | </DIV></TD></TR> | ||
| 行1,032: | 行1,313: | ||
</DIV> | </DIV> | ||
| − | |||
<BR> | <BR> | ||
| − | + | 必要に応じてオプションの変更ができます。いくつかの変更は有効にするためにはQGISの再起動が必要です。 | |
| − | + | <!-- | |
| − | + | ||
| − | + | ||
| − | + | ||
| − | + | ||
| − | + | ||
| − | + | ||
| − | + | ||
| − | + | ||
| − | + | ||
| − | + | ||
| − | < | + | |
You can modify the options according to your needs. Some of the changes may | You can modify the options according to your needs. Some of the changes may | ||
require a restart of QGIS before they will be effective. | require a restart of QGIS before they will be effective. | ||
| − | + | --> | |
| − | < | + | <br> |
<UL> | <UL> | ||
| − | <LI>settings are saved in a texfile: $HOME/.config/QuantumGIS/qgis.conf | + | <LI>{{Template:Nix}}設定は次のテキストファイルに保存されます: $HOME/.config/QuantumGIS/qgis.conf |
| + | <!-- | ||
| + | settings are saved in a texfile: $HOME/.config/QuantumGIS/qgis.conf | ||
| + | --> | ||
</LI> | </LI> | ||
| − | <LI>you can find your settings in: $HOME/Library/Preferences/org.qgis.qgis.plist | + | <LI>{{Template:Win}}次のファイルで設定を見ることができます: $HOME/Library/Preferences/org.qgis.qgis.plist |
| + | <!-- you can find your settings in: $HOME/Library/Preferences/org.qgis.qgis.plist --> | ||
</LI> | </LI> | ||
| − | <LI>settings are stored in the registry under: | + | <LI>{{Template:OSX}}設定は次のレジストリに格納されます: <!-- settings are stored in the registry under: --> |
<PRE> | <PRE> | ||
\\HKEY\CURRENT\USER\Software\QuantumGIS\qgis | \\HKEY\CURRENT\USER\Software\QuantumGIS\qgis | ||
| 行1,064: | 行1,337: | ||
</UL> | </UL> | ||
| − | < | + | <BR> |
| − | <H2> | + | |
| − | Spatial Bookmarks | + | ==空間ブックマーク== <!--<H2> Spatial Bookmarks </H2>--> |
| − | </H2> | + | |
| − | + | ||
| − | < | + | <br> |
| + | 空間ブックマークを使うと後で地理的位置を"ブックマーク"のように呼びだすことができます | ||
| + | <!-- | ||
Spatial Bookmarks allow you to ``bookmark'' a geographic location and return to it later. | Spatial Bookmarks allow you to ``bookmark'' a geographic location and return to it later. | ||
| − | + | --> | |
| − | < | + | <br> |
<BR><HR> | <BR><HR> | ||
| − | + | ||
| − | Creating a Bookmark | + | ===ブックマークを作る=== |
| − | < | + | <!-- Creating a Bookmark --> |
| − | To create a bookmark: | + | |
| + | ブックマークは以下の手順で作れます: | ||
| + | <!-- | ||
| + | To create a bookmark: --> | ||
<OL> | <OL> | ||
| − | <LI>Zoom or pan to the area of interest. | + | <LI>地図ズームまたは移動で見たいエリアを表示します. <!-- Zoom or pan to the area of interest. --> |
</LI> | </LI> | ||
| − | <LI> | + | <LI>メニューオプションの{{Template:MainMenuOpt|ビュー}} >{{Template:DropMenuOpt|新規ブックマーク}}を選択するか{{Template:KeyStroke|Ctrl-B}}を押します。 |
| + | <!-- Select the menu option View > New Bookmark or press Ctrl-B. --> | ||
</LI> | </LI> | ||
| − | <LI>Enter a descriptive name for the bookmark (up to 255 characters). | + | <LI>ブックマーク名称を入力します(255文字が最大) |
| + | <!-- Enter a descriptive name for the bookmark (up to 255 characters). --> | ||
</LI> | </LI> | ||
| − | <LI>Click OK to add the bookmark or Cancel to exit without adding the bookmark. | + | <LI>{{Template:Button|OK}}をクリックするとブックマークが追加されます。{{Template:Button|Cancel}}をクリックするとブックマークを追加しないで終了します。<!-- Click OK to add the bookmark or Cancel to exit without adding the bookmark. --> |
</LI> | </LI> | ||
</OL> | </OL> | ||
| − | < | + | <BR> |
| − | Note that you can have multiple bookmarks with the same name. | + | ノート 同じ名前で複数のブックマークを登録できます |
| + | <!-- | ||
| + | Note that you can have multiple bookmarks with the same name. --> | ||
| − | < | + | <BR> |
<BR><HR> | <BR><HR> | ||
| − | + | ===ブックマークの利用方法=== | |
| − | Working with Bookmarks | + | <!-- Working with Bookmarks --> |
| − | < | + | |
| + | ブックマークを利用または管理するためにはメニューオプションの{{Template:MainMenuOpt|ビュー}} >{{Template:DropMenuOpt|ブックマークの表示}}を選択します。 | ||
| + | {{Template:Dialog|空間ブックマーク}}ダイアログではブックマークへのズームまたはブックマークの削除ができます。 | ||
| + | ブックマークの名前や座標は編集できません。 | ||
| + | <!-- | ||
To use or manage bookmarks, select the menu | To use or manage bookmarks, select the menu | ||
option View > Show Bookmarks. | option View > Show Bookmarks. | ||
The Geospatial Bookmarks dialog allows you to zoom to or delete a bookmark. | The Geospatial Bookmarks dialog allows you to zoom to or delete a bookmark. | ||
You can not edit the bookmark name or coordinates. | You can not edit the bookmark name or coordinates. | ||
| + | --> | ||
| + | |||
| + | <br> | ||
| + | <BR><HR> | ||
| − | < | + | <H3> |
| + | ブックマークへのズーム | ||
| + | <!-- | ||
| + | Zooming to a Bookmark --> | ||
| + | </H3> | ||
| + | {{Template:Dialog|空間ブックマーク}}ダイアログではクリックすると必要なブックマークを選択できます。 | ||
| + | それから{{Template:Button|Zoom To}}ボタンをクリックするとブックマークの場所にズームします。 | ||
| + | またブックマークをダブルクリックするとそのままズームします。 | ||
| + | <!-- | ||
| + | From the Geospatial Bookmarks dialog, select the desired bookmark by clicking on it, | ||
| + | then click Zoom To. | ||
| + | You can also zoom to a bookmark by double-clicking on it. --> | ||
| + | |||
| + | <br> | ||
| + | <BR><HR> | ||
| + | |||
| + | <H3> | ||
| + | ブックマークの削除 | ||
| + | </H3> | ||
| + | {{Template:Dialog|空間ブックマーク}}ダイアログでブックマークを削除するためにはブックマークをクリック | ||
| + | した後に{{Template:Button|削除}}をクリックします。選択を確認するためには{{Template:Button|Yes}}をクリックしてください。また{{Template:Button|No}}をクリックすると削除をキャンセルします。 | ||
| + | |||
| + | <!-- | ||
| + | To delete a bookmark from the Geospatial Bookmarks dialog, click on it then click | ||
| + | Delete. | ||
| + | Confirm your choice by clicking Yes or cancel the delete by clicking No. --> | ||
<BR><HR> | <BR><HR> | ||
2009年9月16日 (水) 23:58時点における最新版
目次
機能の紹介
はじめましょうという最初の簡単なセクションに続いてQGISのさらに細かい特徴 を説明します。 ほとんどの特徴はこのマニュアルの後半の章でそれぞれ説明があります。
QGISの起動と終了
はじめましょうではQGISの起動方法を学んだはずです. ここではその部分の復習とQGISが提供
しているコマンドラインオプションについて説明します。
 QGISがPATHに設定されている場所にインストールされている場合コマンド
プロンプトで qgis とタイプするかデスクトップにあるリンク(またはショートカット)
をダブルクリックするとQGISを起動することができます。
QGISがPATHに設定されている場所にインストールされている場合コマンド
プロンプトで qgis とタイプするかデスクトップにあるリンク(またはショートカット)
をダブルクリックするとQGISを起動することができます。
 スタートメニューまたはデスクトップショートカットの利用または
QGISプロジェクトファイルのダブルクリックによるQGIS開始
スタートメニューまたはデスクトップショートカットの利用または
QGISプロジェクトファイルのダブルクリックによるQGIS開始
 アプリケーションフォルダーにあるアイコンをダブルクリックする。
アプリケーションフォルダーにあるアイコンをダブルクリックする。
QGISを終了するためには以下のメニューオプションをクリックしてください {![]()
![]() File
File ![]() QGIS} > Quit,
または ショートカットCtrl+Qを利用できます。
QGIS} > Quit,
または ショートカットCtrl+Qを利用できます。
コマンドラインオプション
![]() QGIS はコマンドラインから起動するといくつかのオプションを指定できます。オプションの
リストは qgis --help とコマンドラインで入力すると取得できます。
QGIS の使用ステートメントは以下のとおりです:
QGIS はコマンドラインから起動するといくつかのオプションを指定できます。オプションの
リストは qgis --help とコマンドラインで入力すると取得できます。
QGIS の使用ステートメントは以下のとおりです:
qgis --help
Quantum GIS - 1.1.0-Pan (Unstable) 'Pan (Unstable)'
Quantum GIS (QGIS) is a viewer for spatial data sets, including
raster and vector data.
Usage: qgis [options] [FILES]
options:
[--snapshot filename] emit snapshot of loaded datasets to given file
[--lang language] use language for interface text
[--project projectfile] load the given QGIS project
[--extent xmin,ymin,xmax,ymax] set initial map extent
[--help] this text
FILES:
Files specified on the command line can include rasters,
vectors, and QGIS project files (.qgs):
1. Rasters - Supported formats include GeoTiff, DEM
and others supported by GDAL
2. Vectors - Supported formats include ESRI Shapefiles
and others supported by OGR and PostgreSQL layers using
the PostGIS extension
コマンドラインオプション --snapshot
このオプションを使うとカレントビューを使ったPNG形式のスナップショットを作れます。
多くのプロジェクトがある場合簡単にそれらのスナップショットを作れます。
このオプションで作成されるPNGファイルは 800x600 ピクセルのサイズになります.
--snapshotの後にファイル名を指定できます.
コマンドラインオプション --lang
QGISはシステムの地域情報にしたがって, 正しいローカライぜーションを選択します。
もし使用言語を変えたい場合はコマンドラインで指定することができます。たとえば:
--lang=it を指定すると QGIS はイタリア語モードで起動します. サポートされている
言語と言語コード情報は以下のところにあります
http://wiki.qgis.org/qgiswiki/TranslatorsCorner
コマンドラインオプション --project
QGISをすでに存在するプロジェクトファイルとともに起動することが可能です。それは
コマンドラインに --project オプションをつけてその後にプロジェクト名を追加する
だけで実行できます。そうするとプロジェクトファイルに記述されたレイヤをロードして
QGISが起動します。
コマンドラインオプション --extent
ある地図の領域を指定してQGISを起動する場合はこのオプションを使います。この場合
下記のようにカンマで区切られた書式の領域指定で領域を包含する長方形を指定する
必要があります。
--extent xmin,ymin,xmax,ymax
QGISのGUI
QGISを起動した時に以下のようなGUIが表示されます。
(黄色の楕円内の1から6の番号は後で記述されている6個の主要なインターフェース
を示しています):
注: ウィンドウの装飾(タイトルバーとか)は利用している
オペレーティングシステムやウィンドウマネージャによって見かけが異なります。
QGIS GUI は6個のエリアに分割されています:
1. メニューバー 4. マップビュー 2. ツールバー 5. 全体図 3. 地図凡例 6. ステータスバー
これらの6つのQGISインターフェースについては次のセクションで
詳しく説明します。
メニューバー
メニューバーで標準の階層的メニューを利用するとQGISの様々な機能を利用できます。
トップレベルのメニューといくつかのメニューオプション、さらに各機能に対応した
メニューバー上のアイコンとキーボードショートカットについては以下に記述します。
ほとんどのメニューオプションはツールに対応しています。逆にメニューはツールバー
のようには構成されていません。
ツールバーにはメニューオプションのチェックボックスで指定されたツールが含まれて
います。ツールとツールバーについてのさらなる情報は4.2.2章を参照してください。
| メニューオプション | ショートカット | レファランス | ツールバー | |
|---|---|---|---|---|
| File | ||||
| Ctrl+N | セクションプロジェクト参照 | |||
|
| Ctrl+O | セクションプロジェクト参照 | |
|
| Open Recent Projects | セクションプロジェクト参照 | |||
|
| Ctrl+S | セクションプロジェクト参照 | |
|
|
| Ctrl+Shift+S | セクションプロジェクト参照 | | |
|
| セクション出力参照 | |||
|
| Ctrl+P | セクションプリントコンポーザ参照 | | |
|
| Ctrl+Q | |||
| Edit | ||||
|
| Ctrl+X | see Section#sec:edit_existing_layer | |
|
| Ctrl+C | see Section [[<A#sec:edit_existing_layer]] | |
||
| Ctrl+V | see Section [[<#sec:edit_existing_layer]] | |
||
| . | see Section #sec:edit_existing_layer | |
||
|
| / | see Section <A HREF="#sec:edit_existing_layer"><IMG ALIGN="BOTTOM" BORDER="1" ALT="[*]" SRC="/usr/share/latex2html/icons/crossref.png"></A> | |
|
|
| Ctrl+/ | see Section <A HREF="#sec:edit_existing_layer"><IMG ALIGN="BOTTOM" BORDER="1" ALT="[*]" SRC="/usr/share/latex2html/icons/crossref.png"></A> | |
|
| And Other Edit Menu Items | see Section <A HREF="#sec:edit_existing_layer"><IMG ALIGN="BOTTOM" BORDER="1" ALT="[*]" SRC="/usr/share/latex2html/icons/crossref.png"></A> | |
||
| View | ||||
|
| ||||
|
| Ctrl++ | |
||
|
| Ctrl+- | |
||
|
| |
|||
|
| I | |
||
|
| M | |
||
|
| J | |
||
|
| F | |
||
|
| |
|||
|
| Ctrl+J | |
||
|
| |
|||
|
| |
|||
| Zoom Actual Size | ||||
|
| ||||
|
| Ctrl+B | セクション空間ブックマーク参照 | |
|
|
| B | セクション空間ブックマーク参照 | ||
| Ctrl+R | ||||
| Layer | ||||
| N | see Section <A HREF="#sec:create_shape"><IMG ALIGN="BOTTOM" BORDER="1" ALT="[*]" SRC="/usr/share/latex2html/icons/crossref.png"></A> | |||
| V | セクションベクターデータの操作方法参照 | |||
| R | see Section <A HREF="#label_raster"><IMG ALIGN="BOTTOM" BORDER="1" ALT="[*]" SRC="/usr/share/latex2html/icons/crossref.png"></A> | |||
| D | see Section <A HREF="#label_postgis"><IMG ALIGN="BOTTOM" BORDER="1" ALT="[*]" SRC="/usr/share/latex2html/icons/crossref.png"></A> | |||
| W | see Section <A HREF="#sec:ogc-wms"><IMG ALIGN="BOTTOM" BORDER="1" ALT="[*]" SRC="/usr/share/latex2html/icons/crossref.png"></A> | |||
| Save As Shapefile | ||||
| Save Selection As Shapefile | ||||
| Ctrl+D | ||||
| Properties | ||||
| O | |
|||
| + | ||||
| - | ||||
| H | ||||
| S | ||||
| Settings | ||||
| Panels | ||||
| Toolbars | ||||
| Toggle Fullscreen Mode | ||||
| P | see Section <A HREF="node16.html#sec:projects">4.5</A> | |||
| see Section <A HREF="#sec:customprojections"><IMG ALIGN="BOTTOM" BORDER="1" ALT="[*]" SRC="/usr/share/latex2html/icons/crossref.png"></A> | ||||
| see Section <A HREF="node18.html#subsec:gui_options">4.7</A> | ||||
| Plugins - (Futher menu items are added by plugins as they are loaded.) | ||||
| see Section 11.1 | ||||
| Help | ||||
| F1 | ||||
| Ctrl+H | ||||
ツールバー
ツールバーと地図の対話的操作ツールを利用するとメニューの機能のほとんどを利用できます。
それぞれのツールバーアイテムはポップアップヘルプが利用可能です。またマウスをアイテム
上におくとそのアイテムの短い解説と目的が表示されます。
それぞれのメニューバーは必要な場所に移動できます。またマウスカーソルをツールバー
の上においた状態で右ボタンのメニューを使ってそれぞれのメニューバーを無効にできます。
地図凡例
地図凡例エリアはレイヤの表示、非表示とZ方向の重なり順序を制御するために
利用します。Z方向の重なり順序とは凡例のリストでの表示順が地図表示のレイヤ
表示順になることです。凡例の各レイヤの場所にあるチェックボックスで各レイヤ
の表示、非表示を指定できます。
レイヤはグループを作って分類できます。凡例ウィンドウにグループを追加して、レイヤをそのグループ
にドラッグするとグループの分類ができます。グループの追加はマウスポインタを凡例ウィンドウにおいて
右ボタンクリック、グループの追加を選択するとグループを追加できます。
そうすると新しいフォルダが出現します。そこでレイヤをフォルダシンボルにドラッグします。
またレイヤの表示・非表示をグループ単位にワンクリックで行うことができます。レイヤをグループから
はずす場合はマウスポインタをレイヤシンボルの上におき右ボタンクリックした後にMake to toplevel itemを
選択します。フォルダに新たな名前をつける場合はグループの右ボタンメニューでRenameを選択して
ください。
マウス右ボタンクリックで表示されるメニューは凡例でラスタレイヤが選択されているかベクタレイヤが
選択されているかによって内容が異なります。グラスベクタレイヤが選択されている場合は編集切り替えは
無効です。セクション9.7のグラスベクタレイヤのグラスデジタイジングの情報を参照してください。
- ラスタレイヤ選択時のマウス右ボタンメニュー
- レイヤ全域へのズーム
- 最適スケール(100%)へのズーム
- 全域図へ表示する
- 削除
- プロパティ
- 改名
- グループへの追加
- すべてを展開
- すべてを折りたたむ
- ファイルグループの表示
<P>
- ベクタレイヤ選択時のマウス右ボタンメニュー
- レイヤ全域へのズーム
- 全域図へ表示する
- 削除
- 属性テーブルを開く
- 編集モード切替 (グラスレイヤでは無効)
- shapefileとして保存
- 選択部分をshapefileとして保存
- プロパティ
- グループからトップレベルへの移動
- 改名
- グループへの追加
- すべてを展開する
- すべてを折りたたむ
- ファイルグループの表示
<P>
- レイヤグループ選択時のマウス右ボタンメニュー
- 削除
- 改名
- グループへの追加
- すべてを展開する
- すべてを折りたたむ
- ファイルグループの表示
もし複数のベクタデータソースが同一のベクタタイプで同じ形式の属性を持つ場合それらの描画
方法をグループ化することができます。この場合、あるデータソースの描画方法を変更したら
グループ内の他のレイヤの描画方法も自動的に新しいものに変更されます。描画方法をグループに
するには凡例ウィンドウでマウス右ボタンメニューを開きファイルグループ表示を選択します。
そうするとこのレイヤのファイルグループが表示されます。ここであるファイルを別のファイルグループから
ドラッグすることができます。この作業ができると描画方法がグループ化されます。
QGISでは2つのレイヤが描画方法を共有できる場合(ベクタ形式が等しく、属性の形式が等しい
場合)のみドラッグが許されます。
マップビュー
この場所に地図を表示することはQGISの最も重要な部分です!このウィンドウに 表示される地図はあなたがロードするベクタとラスタのレイヤに依存するでしょう (レイヤのロード方法の章に詳しい情報があります)。地図の表示は表示領域の 移動(地図を表示している場所を別の領域に移動すること)拡大、縮小ができます。 様々な地図上での操作が上記のツールバーの説明にあるように実行可能です。 マップビューと凡例はお互い強く関係しています。つまりビューに表示されている 地図の表示は凡例の操作が反映されます。
地図オーバービュー(全域図)
地図オーバービューエリアにはそこに追加したレイヤの全域にあたる領域の
地図が表示されます。ビューの中に表示される長方形領域が現在の地図が表示されている
領域です。これを見ると地図のどの部分が表示されているかわかります。ただしレイヤで
ラベルが表示されるように設定してある場合でもオーバービューではラベルは描画されません。
凡例でマウス右ボタンクリックして![]() オーバービュー表示を選択するとレイヤをオーバービュー
に追加することができます。またツールバーのオーバービューツールを利用するとすべて
のレイヤをオーバービューから削除することができます。
オーバービュー表示を選択するとレイヤをオーバービュー
に追加することができます。またツールバーのオーバービューツールを利用するとすべて
のレイヤをオーバービューから削除することができます。
オーバービュー内の赤い長方形は現在の地図表示領域を表しますが、これを
クリックしてドラッグするとそれにしたがってメイン地図の表示領域が変化します。
ステータスバー
ステータスバーにはマウスポインターがマップビュー内を移動した時の位置の地図座標
(たとえばメートルか度数)が表示されます。座標表示の左側は小さいボタンになって
いてマウスの位置座標の表示かマップビューの拡大、縮小した場合の現在の四隅の座標
表示を行うかの切り替えをします。
プログレスバーには各レイヤをマップビューに描画する処理の進行状況が表示されます。
ラスタレイヤで統計処理をするような場合プログレスバーは非常に長い処理の進行状態を
表示することになります。
新しいプラグインができたりプラグインのアップデートがあった場合はステータスバー
にメッセージが表示されます。ステータスバーの右側は小さいチェックボックスになって
いてマップビューで一時的なレイヤが描画されないように指定できます(セクション
4.3参照)。ステータスバーの一番右側はプロジェクタアイコンです。これをクリック
するとプロジェクトの投影法プロパティを開きます。
レンダリング
デフォルトでQGISではマップキャンバスが更新される時はいつも全ての可視レイヤが
描画されます。描画イベントには以下のマップキャンバスの更新も含みます:
- レイヤの追加
- スクロール、拡大縮小
- QGISウィンドウのサイズ変更
- レイヤ可視属性の変更
QGISでは様々な方法で描画方法を制御できます
縮尺依存レンダリング
縮尺によって異なる描画方法を定義できます。あるレイヤが描画される最少と最大の縮尺を定義できます。
縮尺依存レンダリングの定義を行うためには凡例でレイヤ名をダブルクリックすると表示されるプロパティダイアログを開きます。
ダイアログの一般タブで最小と最大の縮尺値を設定した後に![]() 縮尺依存可視制御
チェックボックスをクリックします。
縮尺依存可視制御
チェックボックスをクリックします。
利用したいレベルへの最初のズームでスケールを決めることができますそして
QGISのステータスバーにはスケール値はありません。(???)
地図描画の制御
地図描画では以下の制御が可能です
a) 描画機能の停止
地図描画機能を停止するためにはステータスバーの右下のコーナーにある
![]() レンダーチェックボックスをクリックします。
レンダーチェックボックスをクリックします。![]() レンダーチェックボックスがチェック
されていない場合QGISは4.3セクションで記述されているイベントが
発生してもキャンバスの再描画を行いません。描画機能を停止したほうが
いい例は以下のとうりです:
レンダーチェックボックスがチェック
されていない場合QGISは4.3セクションで記述されているイベントが
発生してもキャンバスの再描画を行いません。描画機能を停止したほうが
いい例は以下のとうりです:
- 沢山のレイヤを追加して描画する前に描画方法を編集したい場合
- データ量が多いレイヤを追加して描画する前に縮尺依存描画条件を指定したい場合
- データ量が多いレイヤを追加して描画する前に特定の位置にズームしておきたい場合
- 上記の場合のいくつかの組み合わせ
![]() レンダーチェックボックスをチェックすると描画可能になり、即座にマップキャンバスの描画更新が行われます。
レンダーチェックボックスをチェックすると描画可能になり、即座にマップキャンバスの描画更新が行われます。
b) レイヤ追加オプションの設定
新しくレイヤを追加した時にそれをすぐに描画しないオプションを設定できます。
これはレイヤが地図に追加された時に凡例の可視属性チェックボックスがデフォルト
ではチェックされていないことを意味します。このオプションを指定するためには
メニューの設定 >オプションを選択してレンダリングタブをクリックしてください。
![]() By default new layers added to the mapのチェックボックスのチェックを解除
してください。そうすると地図に追加されたレイヤの表示属性は不可視の状態が
デフォルトになります。
By default new layers added to the mapのチェックボックスのチェックを解除
してください。そうすると地図に追加されたレイヤの表示属性は不可視の状態が
デフォルトになります。
c) 地図描画中の表示更新
地物が描画される状態で地図の更新が行われるように設定することができます。 デフォルトではQGISではレイヤが完全に描画されないと地物は表示されません。 データストアから読み込まれた地物を表示するように設定するためにはメニューの 設定 >オプションを選択した後にレンダリングタブをクリックします。そこで 描画の間に更新する地物の数を入力します。この値が0の場合は描画中に更新は 行われません(この設定がデフォルト)。ここの値が小さすぎると地物の更新に よって地図キャンバスの更新パフォーマンスが劣化します。500ぐらいの値から 設定することを推奨します。
d) 描画品質への影響
描画品質に影響がある3つのオプションがあります。メニューの設定>オプションを クリックしてレンダリングタブをクリックします。そこで以下のチェックボックスの 選択か非選択を指定します。
計測
計測機能は座標の投影変換が行われている座標系(たとえばUTM)でのみ動作します。
もしロードされている地図が地理座標系(緯度/経度)で定義されている場合は
線や面の計測結果は正しくないでしょう。この問題を解決する場合は適切な地図
座標系を利用する必要があります(セクション 投影変換 参照)
<P>
長さと面積の計測
![]() QGISでは指定された点群の間の実際の距離を
定義された楕円体を利用して計測することができます。この機能の設定を行うにはメニュー
の設定->オプションでマップツールタブをクリックした後に適切な楕円体を選択します。
このツールで地図上をクリックできます。各セグメントの長さは計測ウィンドウに表示され
ます。さらに距離の合計が表示されます。マウス右ボタンをクリックすると計測を中止できます。
QGISでは指定された点群の間の実際の距離を
定義された楕円体を利用して計測することができます。この機能の設定を行うにはメニュー
の設定->オプションでマップツールタブをクリックした後に適切な楕円体を選択します。
このツールで地図上をクリックできます。各セグメントの長さは計測ウィンドウに表示され
ます。さらに距離の合計が表示されます。マウス右ボタンをクリックすると計測を中止できます。
![]() 面積も計測できます。計測ウィンドウには面積の合計値が
表示されます。
面積も計測できます。計測ウィンドウには面積の合計値が
表示されます。
プロジェクト
QGISではセッションの状態のことをプロジェクトとしています。QGISは
ある瞬間は1つのプロジェクトの上で動作します。設定はプレプロジェクトまたは
新プロジェクトのデフォルト値とみなされます(セクション4.7参照).
QGISではあなたのワークスペースの状態をプロジェクトファイルに保存できます。
この作業はメニューファイル > ![]() プロジェクトの保存 またはファイル >
プロジェクトの保存 またはファイル >![]() プロジェクトの別名保存で実行できます。
プロジェクトの別名保存で実行できます。
保存されたプロジェクトをQGISのセッションにロードするためには
ファイル >![]() プロジェクトオープンまたはファイル >最近利用したプロジェクトのオープンを実行してください。
もしあなたがセッションの状態をクリアにして新規の状態にしたい場合は
ファイル >
プロジェクトオープンまたはファイル >最近利用したプロジェクトのオープンを実行してください。
もしあなたがセッションの状態をクリアにして新規の状態にしたい場合は
ファイル >![]() 新規プロジェクトを選択して下さい。オープンか最後のセーブ以降にプロジェクトに変更があった場合は
どちらのメニューでも開いているプロジェクトを保存するかどうかを聞く
プロンプトが表示されます。
新規プロジェクトを選択して下さい。オープンか最後のセーブ以降にプロジェクトに変更があった場合は
どちらのメニューでも開いているプロジェクトを保存するかどうかを聞く
プロンプトが表示されます。
以下の情報はプロジェクトファイルに保存されます:
- 追加されたレイヤ群
- シンボライゼーションを含むレイヤプロパティ
- マップビューの投影法
- 最後に表示された領域座標
プロジェクトはXML形式で保存されます。それゆえQGISの方法がわかればQGIS
を利用しなくてもプロジェクトファイルを編集することができます。
ファイルの形式は以前のQGISのバージョンに比較すると頻繁に更新されます。
古いQGISのプロジェクトファイルはプロパティを設定することはできません。
この問題を解決するためには設定->オプションの一般タブで古い形式のプロジェクト
ファイルをオープンする時には警告を表示するオプションを選択してください。
出力
QGISのセッションから情報を出力する方法はたくさんあります。 セクション4.5でプロジェクトファイルに出力する方法は論議しました。 ここではその他の外部ファイルに出力する方法の例を説明します。
- メニューオプションの
 イメージで保存 を選択すると名前、path イメージの形式(PNGまたはJPG形式)を選択するファイルダイアログが表示されます。
今回のリリースからPNGWまたはJPGWというエクステンションのワールドファイルが同じフォルダ
に保存されます。このファイルはイメージのジオレファランス情報が格納されます。
イメージで保存 を選択すると名前、path イメージの形式(PNGまたはJPG形式)を選択するファイルダイアログが表示されます。
今回のリリースからPNGWまたはJPGWというエクステンションのワールドファイルが同じフォルダ
に保存されます。このファイルはイメージのジオレファランス情報が格納されます。
- メニューオプションの
 プリントコンポーザを選択すると
現在表示されているマップキャンバスをレイアウトして印刷するためのダイアログが表示
されます(プリントコンポーザーセクション参照)。
プリントコンポーザを選択すると
現在表示されているマップキャンバスをレイアウトして印刷するためのダイアログが表示
されます(プリントコンポーザーセクション参照)。
GUIオプション
![]() いくつかのGUIの基本的なオプションはオプションダイアログで選択できます。
メニューのオプション設定 >
いくつかのGUIの基本的なオプションはオプションダイアログで選択できます。
メニューのオプション設定 > ![]() オプション を選択します。以下のタブとオプションで最適な環境を設定できます:
オプション を選択します。以下のタブとオプションで最適な環境を設定できます:
ゼネラルタブ
 必要な時にプロジェクトの変更を保存するよう問いかける
必要な時にプロジェクトの変更を保存するよう問いかける
 利用しているプロジェクトがQGISの古いバージョンで保存される時に警告を表示する
利用しているプロジェクトがQGISの古いバージョンで保存される時に警告を表示する
 選択状態と背景の色を変える
選択状態と背景の色を変える
- アイコンテーマを変更する(デフォルト,クラッシック,gis,nkids から選択)
 凡例にレイヤ名称を大文字で表示する
凡例にレイヤ名称を大文字で表示する
 凡例に属性分類名称を表示する
凡例に属性分類名称を表示する
 起動時にスプラッシュスクリーンを表示しない
起動時にスプラッシュスクリーンを表示しない
 属性テーブルを結合ウィンドウで開く
属性テーブルを結合ウィンドウで開く
- 属性テーブルの動作を定義する(全ての地物表示、選択された地物の表示、カレントキャンバス内 の地物表示から選択する)
レンダリングタブ
 地図に追加された新規レイヤがデフォルトで表示されるかどうか
地図に追加された新規レイヤがデフォルトで表示されるかどうか
- ディスプレイが更新される前に描画する地物の数
 描画パフォーマンスを犠牲にして線のギザギザを減らす
描画パフォーマンスを犠牲にして線のギザギザを減らす
 不正にポリゴン塗りつぶしが行われる問題に対応した描画を行う
不正にポリゴン塗りつぶしが行われる問題に対応した描画を行う
 凡例と地図の分割線がドラッグされる時に連続して再描画する
凡例と地図の分割線がドラッグされる時に連続して再描画する
マップツールスタブ
- 検索半径を地図の幅に対するパーセンテージで定義する
- 距離を計測する時の楕円体を定義する
- 計測ツールのラバーバンドの色を定義する
- マウスホィールの動作を定義する(ズーム、ズームと中心点移動、マウスカーソルへのズーム、何もしない)
- ホィールマウス時のズーム係数を定義する
デジタイジングタブ
- デジタイジング時のラバーバンドの色と太さの定義
- デフォルトスナップモードの定義(頂点、セグメント、頂点とセグメント)
- スナップ時の許容範囲(レイヤの単位)の指定
- 編集対象の頂点を検索する時の半径(レイヤの単位)の指定
- 頂点のマーカースタイルの定義(十字、半透過の円)
CRSタブ
 座標参照系(CRS)プロンプトを表示するかどうか
座標参照系(CRS)プロンプトを表示するかどうか
 プロジェクト内デフォルト座標参照系(CRS)を利用する
プロジェクト内デフォルト座標参照系(CRS)を利用する
 下記に表示されているグローバルデフォルト座標参照系(CRS)を利用する
下記に表示されているグローバルデフォルト座標参照系(CRS)を利用する
- グローバルデフォルト座標参照系(CRS)を選択する
ロケールタブ
プロキシタブ
<P>
 WEBアクセスのためにプロキシを利用するさらにホスト、ポート、ユーザ、パスワードを指定する。
WEBアクセスのためにプロキシを利用するさらにホスト、ポート、ユーザ、パスワードを指定する。
- プロキシタイプ を必要に応じて設定する
- デフォルトプロキシ:プロキシにはアプリケーションに設定されているプロキシが利用される
- Socks5Proxy:すべての種類の接続に利用できるプロキシ。TCP,UDP、ポートへのバインド(受信コネクション)、認証をサポートする。
- HttpProxy:"CONNECT"コマンドを実装している。外向けTCPコネクション のみをサポートしている。認証をサポートしている。
- HttpCachingProxy:通常のHTTPコマンドを実装している。これはHTTPリクエストのコンテキストでのみ便利です。
- FtpCachingProxy:FTPプロキシの利用が実装されている。これはFTPコンテキスト内でのみ便利です。
いくつかのURL以外はプロキシ設定の下のテキストボックス(図参照)に追加ボタンクリックで
追加できます。ダブルクリックした後で作成されるURLフィールドにプロキシを利用して
実行したいURLを入力して下さい。自明なことですが削除ボタンは選択したエントリを
削除します。
上記と異なるプロキシ設定詳細についての情報はQTライブラリドキュメントの以下の
部分を参照してください。
http://doc.trolltech.com/4.5/qnetworkproxy.html#ProxyType-enum.
必要に応じてオプションの変更ができます。いくつかの変更は有効にするためにはQGISの再起動が必要です。
 設定は次のテキストファイルに保存されます: $HOME/.config/QuantumGIS/qgis.conf
設定は次のテキストファイルに保存されます: $HOME/.config/QuantumGIS/qgis.conf
 次のファイルで設定を見ることができます: $HOME/Library/Preferences/org.qgis.qgis.plist
次のファイルで設定を見ることができます: $HOME/Library/Preferences/org.qgis.qgis.plist
 設定は次のレジストリに格納されます:
設定は次のレジストリに格納されます:
\\HKEY\CURRENT\USER\Software\QuantumGIS\qgis
空間ブックマーク
空間ブックマークを使うと後で地理的位置を"ブックマーク"のように呼びだすことができます
ブックマークを作る
ブックマークは以下の手順で作れます:
- 地図ズームまたは移動で見たいエリアを表示します.
- メニューオプションのビュー >新規ブックマークを選択するかCtrl-Bを押します。
- ブックマーク名称を入力します(255文字が最大)
- OKをクリックするとブックマークが追加されます。Cancelをクリックするとブックマークを追加しないで終了します。
ノート 同じ名前で複数のブックマークを登録できます
ブックマークの利用方法
ブックマークを利用または管理するためにはメニューオプションのビュー >ブックマークの表示を選択します。 空間ブックマークダイアログではブックマークへのズームまたはブックマークの削除ができます。 ブックマークの名前や座標は編集できません。
ブックマークへのズーム
空間ブックマークダイアログではクリックすると必要なブックマークを選択できます。 それからZoom Toボタンをクリックするとブックマークの場所にズームします。 またブックマークをダブルクリックするとそのままズームします。
ブックマークの削除
空間ブックマークダイアログでブックマークを削除するためにはブックマークをクリック した後に削除をクリックします。選択を確認するためにはYesをクリックしてください。またNoをクリックすると削除をキャンセルします。