「Plugins delimited text」の版間の差分
(タグ調整・画像挿入一時完了) |
|||
| 行1: | 行1: | ||
| − | ==Delimited Text Plugin== | + | === Delimited Text Plugin === |
| + | <span id='label_dltext'></span> | ||
The Delimited Text plugin allows you to load a delimited text file as a layer in QGIS. | The Delimited Text plugin allows you to load a delimited text file as a layer in QGIS. | ||
| − | ===Requirements=== | + | ===== Requirements ===== |
To view a delimited text file as layer, the text file must contain: | To view a delimited text file as layer, the text file must contain: | ||
| − | + | <ol> | |
| − | + | <li>A delimited header row of field names. This must be the first line in the text file. | |
| − | + | <li>The header row must contain an X and Y field. These fields can have any name. | |
| + | <li>The x and y coordinates must be specified as a number. The coordinate system is not important. | ||
| + | </ol> | ||
As an example of a valid text file we import the elevation point data file | As an example of a valid text file we import the elevation point data file | ||
| − | elevp.csv coming with the QGIS sample dataset (See Section [[ | + | {{Template:FileName|elevp.csv}} coming with the QGIS sample dataset (See Section~[[label_sampledata]]): |
| − | < | + | <pre> |
X;Y;ELEV | X;Y;ELEV | ||
-300120;7689960;13 | -300120;7689960;13 | ||
| 行20: | 行23: | ||
1640;7512840;3 | 1640;7512840;3 | ||
[...] | [...] | ||
| − | </ | + | </pre> |
Some items of note about the text file are: | Some items of note about the text file are: | ||
| − | + | <ol> | |
| − | + | <li>The example text file uses ; as delimiter. Any character can be used to delimit the fields. | |
| − | + | <li>The first row is the header row. It contains the fields X, Y and ELEV. | |
| − | + | <li>No quotes (") are used to delimit text fields. | |
| − | + | <li>The x coordinates are contained in the ''X'' field. | |
| + | <li>The y coordinates are contained in the ''Y'' field. | ||
| + | </ol> | ||
| − | ===Using the Plugin=== | + | ===== Using the Plugin ===== |
| − | To use the plugin you must first enable it as described in Section [[ | + | To use the plugin you must first enable it as described in Section [[sec:managing_plugins]]. |
| − | Click the new toolbar icon {{Template:ToolBtnTwo| | + | Click the new toolbar icon {{Template:ToolBtnTwo|delimited_text|Add Delimited Text Layer}} to open the Delimited Text dialog as shown in Figure [[#fig:delim_text_plugin_dialog|42]]. |
| − | {{Template: | + | <table align='center'> |
| + | <caption>'''図 42:''' Delimited Text Dialog {{Template:Nix}}</caption> | ||
| + | <tr><td><span id='fig:delim_text_plugin_dialog'></span> | ||
| + | [[File:delimited_text_dialog.png|340px]]</td></tr></table> | ||
| − | First select the file (e.g., qgis_sample_data/csv/elevp.csv) to import by clicking | + | First select the file (e.g., {{Template:FileName|qgis_sample_data/csv/elevp.csv}}) to import by clicking |
on the {{Template:Button|Browse}} button. Once the file is selected, the plugin attempts to parse the file | on the {{Template:Button|Browse}} button. Once the file is selected, the plugin attempts to parse the file | ||
using the last used delimiter, in this case a semi-colon (;). To properly parse the file, it | using the last used delimiter, in this case a semi-colon (;). To properly parse the file, it | ||
| 行45: | 行53: | ||
Once you have parsed the file, choose the X and Y fields from the drop down lists and | Once you have parsed the file, choose the X and Y fields from the drop down lists and | ||
| − | enter a Layer name (e.g., elevp ) as shown in Figure [[# | + | enter a Layer name (e.g., {{Template:FileName|elevp}} ) as shown in Figure |
| + | [[#fig:delim_text_plugin_dialog|42]]. To add the layer to the map, click | ||
{{Template:Button|Add Layer}}. The delimited text file now behaves as any other map layer in QGIS. | {{Template:Button|Add Layer}}. The delimited text file now behaves as any other map layer in QGIS. | ||
2009年10月5日 (月) 02:15時点における最新版
Delimited Text Plugin
The Delimited Text plugin allows you to load a delimited text file as a layer in QGIS.
Requirements
To view a delimited text file as layer, the text file must contain:
- A delimited header row of field names. This must be the first line in the text file.
- The header row must contain an X and Y field. These fields can have any name.
- The x and y coordinates must be specified as a number. The coordinate system is not important.
As an example of a valid text file we import the elevation point data file elevp.csv coming with the QGIS sample dataset (See Section~label_sampledata):
X;Y;ELEV -300120;7689960;13 -654360;7562040;52 1640;7512840;3 [...]
Some items of note about the text file are:
- The example text file uses ; as delimiter. Any character can be used to delimit the fields.
- The first row is the header row. It contains the fields X, Y and ELEV.
- No quotes (") are used to delimit text fields.
- The x coordinates are contained in the X field.
- The y coordinates are contained in the Y field.
Using the Plugin
To use the plugin you must first enable it as described in Section sec:managing_plugins.
Click the new toolbar icon ![]() Add Delimited Text Layer to open the Delimited Text dialog as shown in Figure 42.
Add Delimited Text Layer to open the Delimited Text dialog as shown in Figure 42.
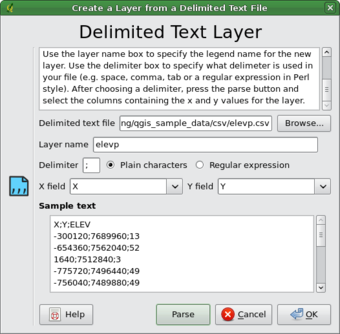 |
First select the file (e.g., qgis_sample_data/csv/elevp.csv) to import by clicking on the Browse button. Once the file is selected, the plugin attempts to parse the file using the last used delimiter, in this case a semi-colon (;). To properly parse the file, it is important to select the correct delimiter. To change the delimiter to tab use \t (this is a regular expression for the tab character). After changing the delimiter, click Parse.
Once you have parsed the file, choose the X and Y fields from the drop down lists and enter a Layer name (e.g., elevp ) as shown in Figure 42. To add the layer to the map, click Add Layer. The delimited text file now behaves as any other map layer in QGIS.