「Plugins georeferencer」の版間の差分
(→Georeferencer Plugin) |
Arctic tern265 (トーク | 投稿記録) ("Georeference"の訳を修正) |
||
| (同じ利用者による、間の2版が非表示) | |||
| 行1: | 行1: | ||
| − | === Georeferencer | + | === Georeferencer プラグイン === |
<span id='georeferencer'></span> | <span id='georeferencer'></span> | ||
| − | + | Georeferencerプラグインはラスタファイルに対するワールドファイルを生成するツールです。 | |
| − | + | このツールは、ワールドファイルを作成するか、新たな座標系へ変換を行うことによって、ラスタデータに対して測地座標もしくは投影座標を与えます。 | |
| − | + | ラスタデータに対して地理参照を行うには、正確な座標がわかっているラスタデータ上の点を指定することが基本的な方法です。 | |
| + | 座標値を与える情報源としては、以下のものが考えられます。 | ||
<ol> | <ol> | ||
| − | <li> | + | <li> |
| − | + | ラスタデータそのもの。すなわち、ラスタデータに座標値が文字通り’記述されている’ことがあります。この場合はその値を手動で入力します。 | |
| − | <li> | + | </li> |
| + | <li> | ||
| + | 地理参照されているその他のデータ。すなわち、座標値を与えたいラスタデータにある目標物/地物のデータを持つラスタもしくはベクタデータです。この場合はQGISのマップキャンバスに読み込んだそれら参照データをクリックすることで座標を与えることができます。 | ||
| + | </li> | ||
</ol> | </ol> | ||
| − | + | 通常、画像に対して地理参照を行うには、ラスタデータ上の複数の点を選択し、それらの座標を決定し、適切な変換方法を選択するという手順を踏みます。入力パラメータとデータに基づいて、プラグインはワールドファイルのパラメータを計算します。より多くの座標値を与えることで、より良い結果を得ることができるでしょう。 | |
| − | + | ||
| − | + | まずはじめに、QGISを起動してGeoreferencerプラグインを読み込み(Section [[sec:load_core_plugin]]参照)、QGISツールバーメニューに表示される{{Template:ToolBtnTwo|georeferencer|Georeferencer}}アイコンをクリックします。 | |
| − | [[sec:load_core_plugin]] | + | すると図[[#fig:georefplugin|48]]のようにGeoreferencerプラグインのダイアログが表示されます。 |
| − | + | ||
| − | + | ここでは例として、SDGS(訳注:South Dakota Geological Survey)のSouth Dakota州地形図を使用します。 | |
| − | + | この図は、この後でGRASS spearfish60 locationデータとともに表示することができるようになります。 | |
| − | + | 地形図はこちらからダウンロードすることができます:{{Template:URL|http://grass.osgeo.org/sampledata/spearfish_toposheet.tar.gz}} | |
| − | + | ||
| − | {{Template:URL|http://grass.osgeo.org/sampledata/spearfish_toposheet.tar.gz}} | + | |
<table align='center'> | <table align='center'> | ||
| 行29: | 行30: | ||
[[File:georefplugin.png|454px]]</td></tr></table> | [[File:georefplugin.png|454px]]</td></tr></table> | ||
| − | ===== | + | ===== 地上基準点(GCP)の入力 ===== |
| + | |||
<span id='georeferencer_entering'></span> | <span id='georeferencer_entering'></span> | ||
| − | |||
| − | |||
| − | |||
| − | |||
<ol> | <ol> | ||
| − | <li> | + | <li>地理参照されていないラスタデータに対して地理参照を行うには、まず{{Template:BrowseButton}}参照ボタンを押してラスタデータを読み込みます。すると、ラスタデータがメインの作業領域に表示されます。ラスタデータが読み込まれたら、参照点の入力を開始することができます。</li> |
| − | <li> | + | <li>{{Template:ToolBtnTwo|mActionCapturePoint|Add Point}}ボタンを用いて、作業領域から点を追加し、その点に対する座標値を入力します([[#fig:choose_points|49]]参照)。この段階で2つの方法を選択できます。 |
| + | <ol> | ||
| + | <li>ラスタデータ上の点をクリックし、X、Y座標を手作業で入力する</li> | ||
| + | <li>ラスタデータ上の点をクリックし、{{Template:ToolBtnTwo|pencil|from map canvas}}を用いて、既にQGISに読み込まれている、座標値を持っているデータからX、Y座標を入力する</li> | ||
</ol> | </ol> | ||
| − | <li> | + | <li>参照点の入力を繰り返します。最低4点必要ですが、より多くの座標を与えるとよりよい結果が得られます。プラグインダイアログにはそのほかにも作業領域をズーム、移動するツールボタンがあり、適切なGCPを取得するために用いることができます。 |
| + | </li> | ||
</ol> | </ol> | ||
<table align='center'> | <table align='center'> | ||
| − | <caption>'''図 49:''' | + | <caption>'''図 49:''' ラスタイメージに参照点を追加 {{Template:Nix}}</caption> |
<tr><td><span id='fig:choose_points'></span> | <tr><td><span id='fig:choose_points'></span> | ||
[[File:choose_points.png|340px]]</td></tr></table> | [[File:choose_points.png|340px]]</td></tr></table> | ||
| − | + | マップに追加された点の情報はラスタ画像ファイルと共に([filename].points)という名前で別ファイルに保存されます。そのため、後でGeoreferencerプラグインを再度開き、新しい点を追加したり既存の点を削除したりして結果を最適化することが可能になります。参照点ファイルは以下の形式で保存されています:mapX, mapY, pixelX, pixelY。他のディレクトリに保存したい場合は{{Template:Button|Load GCPs}}ボタンと{{Template:Button|Save GCPs}}を使います。 | |
| − | ===== | + | ===== 変換方法の選択 ===== |
<span id='georeferencer_transformation'></span> | <span id='georeferencer_transformation'></span> | ||
| − | + | ラスタ画像にGCPを追加したら、地理参照プロセスで使用する変換種別を選択します。取得した基準点数に応じて、使用する変換アルゴリズムは異なるでしょう。変換アルゴリズムの選択はまた、入力データの種類や品質や、最終結果に求められる幾何学的ゆがみの総量にかかわってきます。 | |
| − | + | 現在、いくつかのアルゴリズムが利用可能です: | |
<ol> | <ol> | ||
| − | <li> | + | <li>線形</li> |
| − | <li> | + | <li>ヘルマート</li> |
| − | <li> | + | <li>多項式 1</li> |
| − | <li> | + | <li>多項式 2</li> |
| − | <li> | + | <li>多項式 3</li> |
| − | <li> | + | <li>薄板的スプライン(TPS)</li> |
</ol> | </ol> | ||
<ul> | <ul> | ||
| − | <li> | + | <li>線形アルゴリズムはワールドファイルを作成するのに用いられ、実際にはラスタデータを変換していないという点において他のアルゴリズムとは異なります。このアルゴリズムはスキャンされたデータを処理する場合はおそらく不十分です。</li> |
| − | <li> | + | <li>ヘルマート変換は単純な拡大・縮小及び回転変換を行います</li> |
| − | <li> | + | <li>多項式アルゴリズムは地理参照において最もよく利用されるアルゴリズムで、変換元と変換先の地上基準点を合わせる時に用いられる変形の程度がそれぞれ異なります。最も多く用いられる多項式アルゴリズムは2次多項式変換で、若干の曲面を補正します。1次多項式変換(アフィン変換)は線形性を保持し、拡大縮小、平行移動、回転のみを補正します。</li> |
| − | <li> | + | <li>薄板的スプライン(TPS)アルゴリズムはより最近用いられるようになった地理参照方法で、データの局所的変形を行うことができます。このアルゴリズムは非常に品質の低い元データに対して地理参照を行う際に大変有効です。</li> |
</ul> | </ul> | ||
| − | ===== | + | ===== 変換の実行 ===== |
| − | + | ||
| − | + | ||
| − | + | ||
| − | + | ||
| − | + | ||
<ol> | <ol> | ||
| − | <li> | + | <li>基準点を取得し、変換種別を選択したら、{{Template:Button|Create}}ボタンを押してラスタデータを新規作成するか、{{Template:Button|Create and load layer}}ボタンを押して新規作成されたラスタデータを自動的にレイヤリストに追加します。</li> |
| − | <li> | + | <li>ラスタデータ(GeoTIFFフォーマット)の作成が終了したら、それを知らせる警告メッセージが表示されます。</li> |
| − | <li> | + | <li>OKボタンを押すと、内挿法をどれにするかを訊かれます。3つの方法が利用可能です: |
| + | <ol> | ||
| + | <li>最近隣法</li> | ||
| + | <li>共一次内挿法</li> | ||
| + | <li>Cubic(訳注:Cubicだけだと共三次内挿法もしくは3次畳み込み内挿法の両方がありえます。)</li> | ||
</ol> | </ol> | ||
</ol> | </ol> | ||
| 行88: | 行89: | ||
{{Template:Tip | {{Template:Tip | ||
|num=44 | |num=44 | ||
| − | |caption= | + | |caption=内挿法の選択 |
| − | |qgistip= | + | |qgistip=内挿法をどれにするかは入力データと、作業の最終的な目的によるでしょう。画像の統計的な値が変化することを望まない場合は最近隣法を選択するべきですが、Cubic内挿法はより滑らかな変換結果を出力します。 |
}} | }} | ||
2009年10月9日 (金) 23:26時点における最新版
Georeferencer プラグイン
Georeferencerプラグインはラスタファイルに対するワールドファイルを生成するツールです。 このツールは、ワールドファイルを作成するか、新たな座標系へ変換を行うことによって、ラスタデータに対して測地座標もしくは投影座標を与えます。 ラスタデータに対して地理参照を行うには、正確な座標がわかっているラスタデータ上の点を指定することが基本的な方法です。 座標値を与える情報源としては、以下のものが考えられます。
- ラスタデータそのもの。すなわち、ラスタデータに座標値が文字通り’記述されている’ことがあります。この場合はその値を手動で入力します。
- 地理参照されているその他のデータ。すなわち、座標値を与えたいラスタデータにある目標物/地物のデータを持つラスタもしくはベクタデータです。この場合はQGISのマップキャンバスに読み込んだそれら参照データをクリックすることで座標を与えることができます。
通常、画像に対して地理参照を行うには、ラスタデータ上の複数の点を選択し、それらの座標を決定し、適切な変換方法を選択するという手順を踏みます。入力パラメータとデータに基づいて、プラグインはワールドファイルのパラメータを計算します。より多くの座標値を与えることで、より良い結果を得ることができるでしょう。
まずはじめに、QGISを起動してGeoreferencerプラグインを読み込み(Section sec:load_core_plugin参照)、QGISツールバーメニューに表示される![]() Georeferencerアイコンをクリックします。
すると図48のようにGeoreferencerプラグインのダイアログが表示されます。
Georeferencerアイコンをクリックします。
すると図48のようにGeoreferencerプラグインのダイアログが表示されます。
ここでは例として、SDGS(訳注:South Dakota Geological Survey)のSouth Dakota州地形図を使用します。 この図は、この後でGRASS spearfish60 locationデータとともに表示することができるようになります。 地形図はこちらからダウンロードすることができます:http://grass.osgeo.org/sampledata/spearfish_toposheet.tar.gz
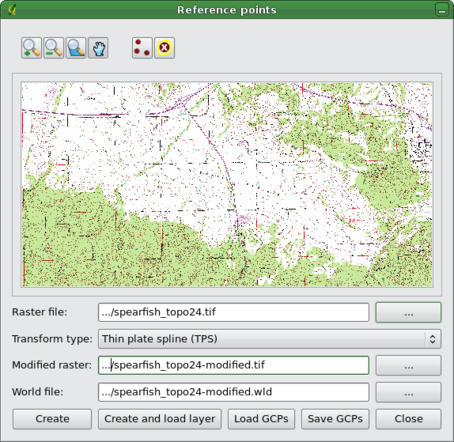 |
地上基準点(GCP)の入力
- 地理参照されていないラスタデータに対して地理参照を行うには、まず...参照ボタンを押してラスタデータを読み込みます。すると、ラスタデータがメインの作業領域に表示されます。ラスタデータが読み込まれたら、参照点の入力を開始することができます。
 Add Pointボタンを用いて、作業領域から点を追加し、その点に対する座標値を入力します(49参照)。この段階で2つの方法を選択できます。
Add Pointボタンを用いて、作業領域から点を追加し、その点に対する座標値を入力します(49参照)。この段階で2つの方法を選択できます。
- 参照点の入力を繰り返します。最低4点必要ですが、より多くの座標を与えるとよりよい結果が得られます。プラグインダイアログにはそのほかにも作業領域をズーム、移動するツールボタンがあり、適切なGCPを取得するために用いることができます。
 |
マップに追加された点の情報はラスタ画像ファイルと共に([filename].points)という名前で別ファイルに保存されます。そのため、後でGeoreferencerプラグインを再度開き、新しい点を追加したり既存の点を削除したりして結果を最適化することが可能になります。参照点ファイルは以下の形式で保存されています:mapX, mapY, pixelX, pixelY。他のディレクトリに保存したい場合はLoad GCPsボタンとSave GCPsを使います。
変換方法の選択
ラスタ画像にGCPを追加したら、地理参照プロセスで使用する変換種別を選択します。取得した基準点数に応じて、使用する変換アルゴリズムは異なるでしょう。変換アルゴリズムの選択はまた、入力データの種類や品質や、最終結果に求められる幾何学的ゆがみの総量にかかわってきます。
現在、いくつかのアルゴリズムが利用可能です:
- 線形
- ヘルマート
- 多項式 1
- 多項式 2
- 多項式 3
- 薄板的スプライン(TPS)
- 線形アルゴリズムはワールドファイルを作成するのに用いられ、実際にはラスタデータを変換していないという点において他のアルゴリズムとは異なります。このアルゴリズムはスキャンされたデータを処理する場合はおそらく不十分です。
- ヘルマート変換は単純な拡大・縮小及び回転変換を行います
- 多項式アルゴリズムは地理参照において最もよく利用されるアルゴリズムで、変換元と変換先の地上基準点を合わせる時に用いられる変形の程度がそれぞれ異なります。最も多く用いられる多項式アルゴリズムは2次多項式変換で、若干の曲面を補正します。1次多項式変換(アフィン変換)は線形性を保持し、拡大縮小、平行移動、回転のみを補正します。
- 薄板的スプライン(TPS)アルゴリズムはより最近用いられるようになった地理参照方法で、データの局所的変形を行うことができます。このアルゴリズムは非常に品質の低い元データに対して地理参照を行う際に大変有効です。
変換の実行
- 基準点を取得し、変換種別を選択したら、Createボタンを押してラスタデータを新規作成するか、Create and load layerボタンを押して新規作成されたラスタデータを自動的にレイヤリストに追加します。
- ラスタデータ(GeoTIFFフォーマット)の作成が終了したら、それを知らせる警告メッセージが表示されます。
- OKボタンを押すと、内挿法をどれにするかを訊かれます。3つの方法が利用可能です:
- 最近隣法
- 共一次内挿法
- Cubic(訳注:Cubicだけだと共三次内挿法もしくは3次畳み込み内挿法の両方がありえます。)
Tip 44 内挿法の選択
内挿法をどれにするかは入力データと、作業の最終的な目的によるでしょう。画像の統計的な値が変化することを望まない場合は最近隣法を選択するべきですが、Cubic内挿法はより滑らかな変換結果を出力します。