「Plugins interpolation」の版間の差分
提供: OSGeo.JP Wiki
(タグ一括置換状態で一旦保存) |
|||
| 行4: | 行4: | ||
The Interplation plugin can be used to generate a TIN or IDW interpolation of a | The Interplation plugin can be used to generate a TIN or IDW interpolation of a | ||
point vector layer. It is very simple to handle and provides an intiuitive graphical | point vector layer. It is very simple to handle and provides an intiuitive graphical | ||
| − | user interface for creating interpolated raster layers (See Figure [[fig:interpolation_dialog]]). | + | user interface for creating interpolated raster layers (See Figure [[#fig:interpolation_dialog|54]]). |
The plugin requires the following parameters to be specified before running: | The plugin requires the following parameters to be specified before running: | ||
| 行18: | 行18: | ||
<table align='center'> | <table align='center'> | ||
| − | <caption>''' | + | <caption>'''図 54:''' Interpolation Plugin {{Template:Nix}}</caption> |
| − | <tr><td> | + | <tr><td><span id='fig:interpolation_dialog'></span> |
[[File:interpolate_dialog.png|340px]]</td></tr></table> | [[File:interpolate_dialog.png|340px]]</td></tr></table> | ||
| 行29: | 行29: | ||
[[sec:load_core_plugin]]) and click on the {{Template:ToolBtnTwo|interpolation|Interpolation}} | [[sec:load_core_plugin]]) and click on the {{Template:ToolBtnTwo|interpolation|Interpolation}} | ||
icon which appears in the QGIS toolbar menu. The Interpolation plugin dialog appears as | icon which appears in the QGIS toolbar menu. The Interpolation plugin dialog appears as | ||
| − | shown in Figure [[fig:interpolation_dialog]]. | + | shown in Figure [[#fig:interpolation_dialog|54]]. |
<li>Select an input layer (e.g., {{Template:SelectString|elevp|...}}) and column (e.g. {{Template:FileName|ELEV}}) for | <li>Select an input layer (e.g., {{Template:SelectString|elevp|...}}) and column (e.g. {{Template:FileName|ELEV}}) for | ||
interpolation. | interpolation. | ||
| 行41: | 行41: | ||
</ol> | </ol> | ||
| − | In Figure [[fig:interpolation_idw]] you see the IDW interpolation result with a 366 cols x 196 rows (10 km) | + | In Figure [[#fig:interpolation_idw|55]] you see the IDW interpolation result with a 366 cols x 196 rows (10 km) |
resolution for the {{Template:FileName|elevp.csv}} data visualized using the Pseudocolor color table. The processing | resolution for the {{Template:FileName|elevp.csv}} data visualized using the Pseudocolor color table. The processing | ||
only takes a few minutes, and covers the northern part of Alaska. | only takes a few minutes, and covers the northern part of Alaska. | ||
<table align='center'> | <table align='center'> | ||
| − | <caption>''' | + | <caption>'''図 55:''' Interpolation of elevp data using IDW method {{Template:Nix}}</caption> |
| − | <tr><td> | + | <tr><td><span id='fig:interpolation_idw'></span> |
[[File:interpolate_idw.png|454px]]</td></tr></table> | [[File:interpolate_idw.png|454px]]</td></tr></table> | ||
2009年10月5日 (月) 22:39時点における版
Interpolation Plugin
The Interplation plugin can be used to generate a TIN or IDW interpolation of a point vector layer. It is very simple to handle and provides an intiuitive graphical user interface for creating interpolated raster layers (See Figure 54). The plugin requires the following parameters to be specified before running:
- Input vector layer: Specify the input point vector layer from a list of loaded point layers.
- Interpolation attribute: Select attribute column to be used for interpolation or
enable the
 Use Z-Coordinate checkbox to use the layers stored Z values.
Use Z-Coordinate checkbox to use the layers stored Z values.
- Interpolation Method: Select interpolation method. This can be either Triangulated Irregular
Network (TIN) ...
 or Inverse Distance Weighted (IDW) ...
or Inverse Distance Weighted (IDW) ...  .
.
- Number of columns/rows: Specify the number row and colums for the output raster file.
- Output file: Specify a name for the output raster file.
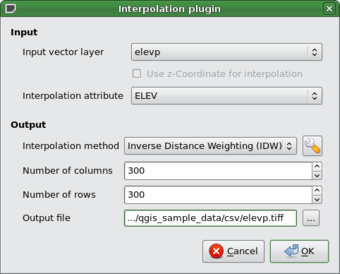 |
Using the plugin
- Start QGIS and load an point vector layer (e.g., elevp.csv).
- Load the Interpolation plugin in the Plugin Manager (see Section
sec:load_core_plugin) and click on the
 Interpolation
icon which appears in the QGIS toolbar menu. The Interpolation plugin dialog appears as
shown in Figure 54.
Interpolation
icon which appears in the QGIS toolbar menu. The Interpolation plugin dialog appears as
shown in Figure 54.
- Select an input layer (e.g., elevp ...
 ) and column (e.g. ELEV) for
interpolation.
) and column (e.g. ELEV) for
interpolation.
- Select an interpolation method (e.g. Triangular interpolation ...
 ), and specify
the number of rows and columns (e.g. 3663 cols and 1964 rows (this is equivalent to a 1000 meter pixel resolution))
as well as the raster output filename (e.g., elevation_tin).
), and specify
the number of rows and columns (e.g. 3663 cols and 1964 rows (this is equivalent to a 1000 meter pixel resolution))
as well as the raster output filename (e.g., elevation_tin).
- Click Ok.
- For the current example, double click elevation_tin in the layer list to open the Raster Layer Properties
dialog and select Pseudocolor ...
 as Color Map in the Symbology tab. Or you
can define a new color table as described in Section label_rasterprop.
as Color Map in the Symbology tab. Or you
can define a new color table as described in Section label_rasterprop.
In Figure 55 you see the IDW interpolation result with a 366 cols x 196 rows (10 km) resolution for the elevp.csv data visualized using the Pseudocolor color table. The processing only takes a few minutes, and covers the northern part of Alaska.
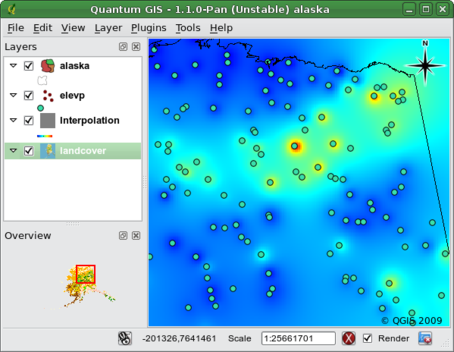 |